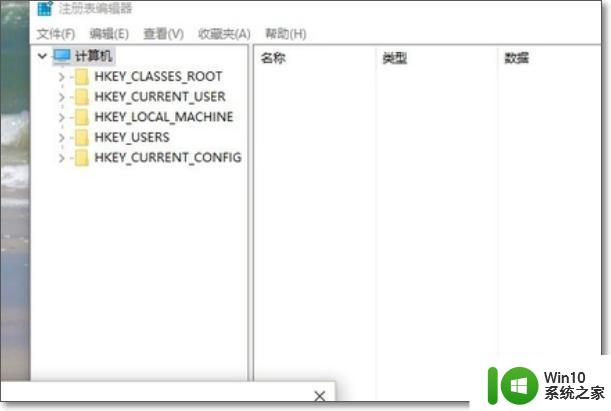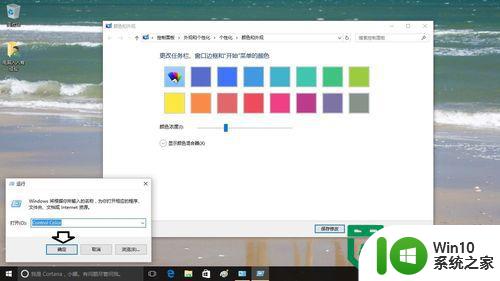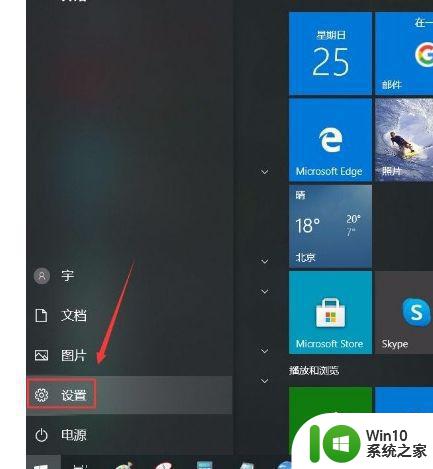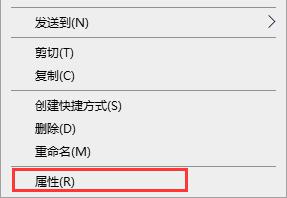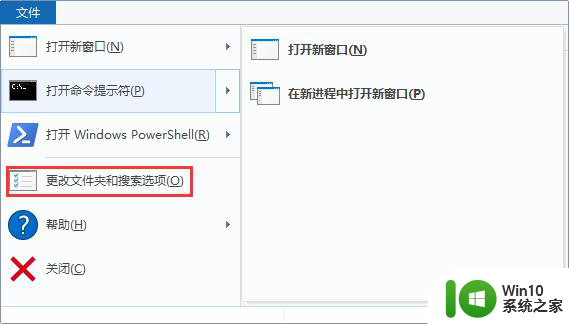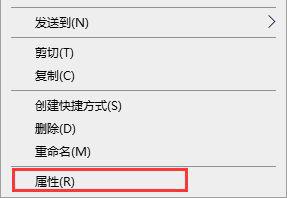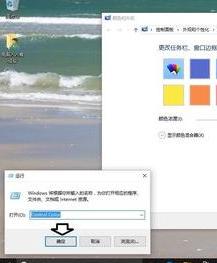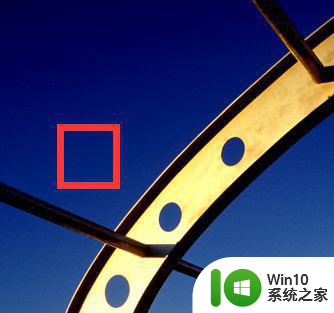win10怎么改文件夹背景颜色 win10如何自定义文件夹背景色
win10怎么改文件夹背景颜色,在电脑操作系统中,Win10被广泛使用,许多人可能并不知道如何改变文件夹的背景颜色,事实上Win10提供了一种简便的方式来自定义文件夹的背景色,让您的文件夹更加个性化和易于识别。通过这种方式,您可以根据自己的喜好和需求,为不同类型的文件夹选择不同的背景颜色,使其更加有条理和易于管理。接下来我们将介绍如何在Win10中改变文件夹的背景颜色,让您轻松实现个性化的文件管理体验。
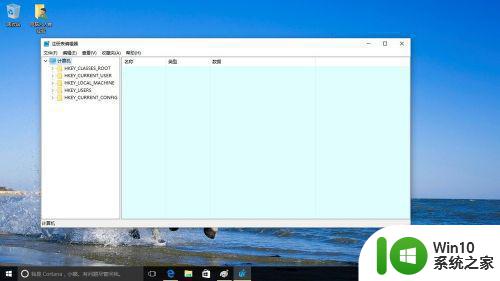
具体步骤如下:
1、首先,右键点击开始按钮→运行(Windows+R):Control Color→确定,原来在Windows 7 等操作系统中可以打开窗口颜色和外观进行设置,但在Windows10操作系统中是没有设置窗口颜色的踪迹。
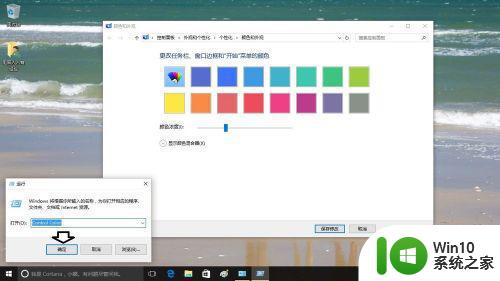
2、那么,只能从注册表入手:
右键点击开始按钮→运行(Windows+R也能调出运行)→输入:regedit→确定,打开注册表。
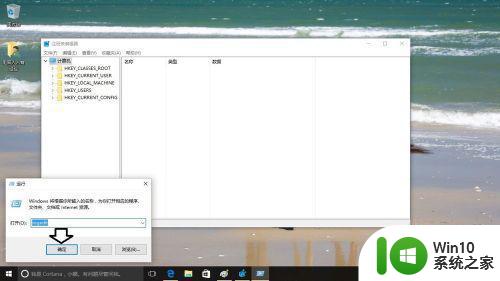
3、打开注册表之后→依次定位到:HKEY_CURRENT_USERControl PanelColors 在右边的窗口中查看(双击)Windows的数值数据默认为(白色):255 255 255,知道了原有默认的白色数据,要想反悔填上这个数据即可回复。
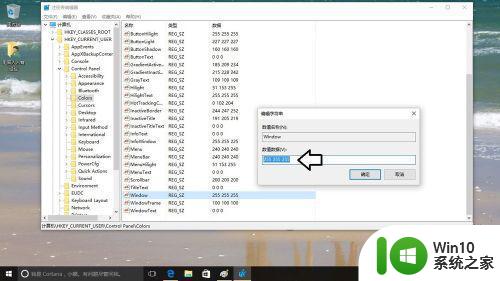
4、然后,将数值数据中原有的(白色)255 255 255修改为(湖绿色):224 254 254(注意数字中间是有一个空格的,否则会出错)→确定。
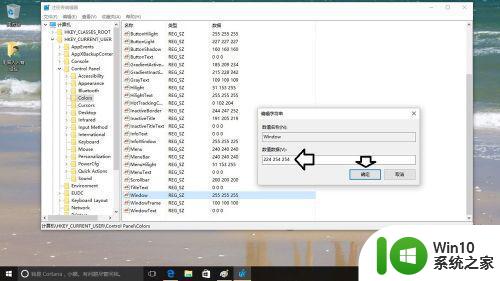
5、在Windows10操作系统中设置切换窗口背景色之后,需要注销操作系统之后,才会生效的。
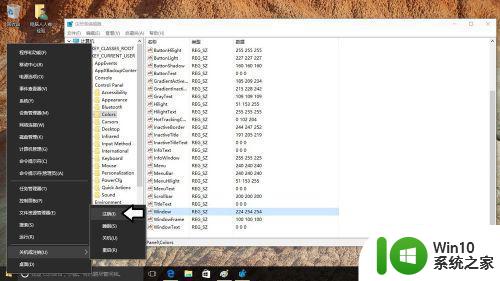
6、或者重启电脑也行,再次打开操作系统,右键点击开始菜单→运行,这是运行框中已经显示为湖绿色了。
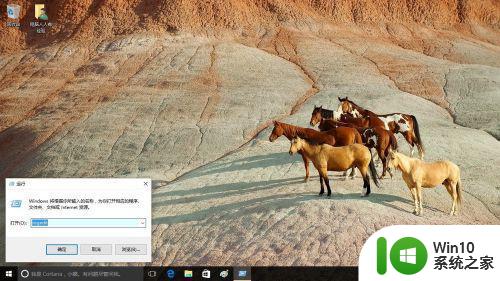
7、点击确定,打开注册表右边的窗口已经变为湖蓝色了。
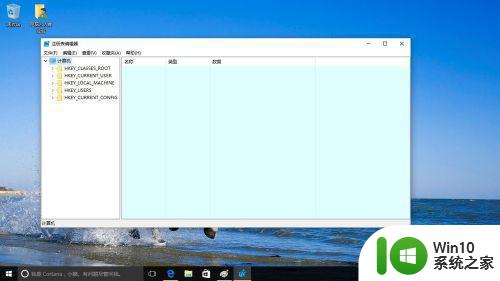
8、如果右键点击桌面空白处→新建→文本文档→打开之后编辑区域也是保护眼睛的湖绿色了。

以上就是如何更改Win10文件夹的背景颜色的全部内容,如果你也遇到了这种情况,不妨按照这里提供的方法来解决,希望这对你有所帮助。