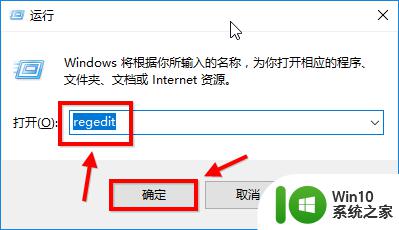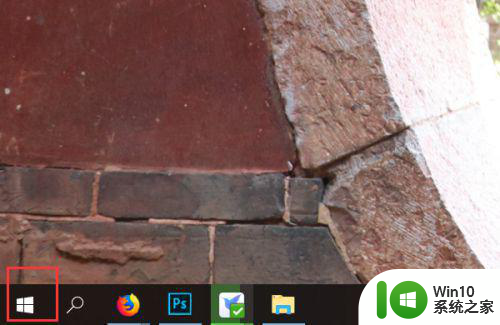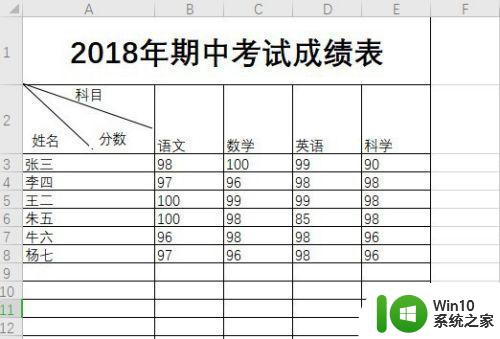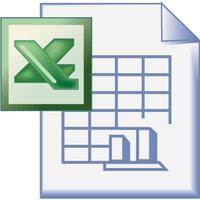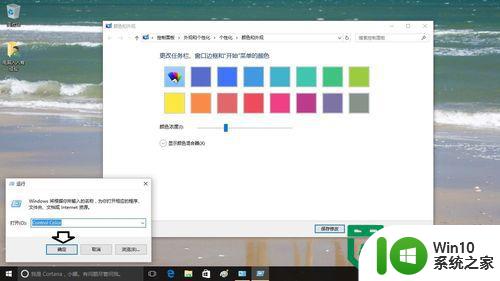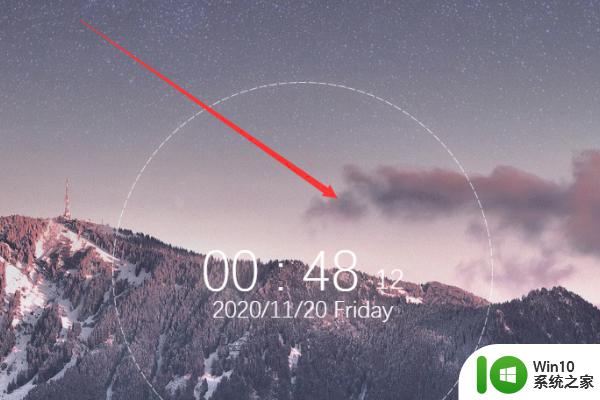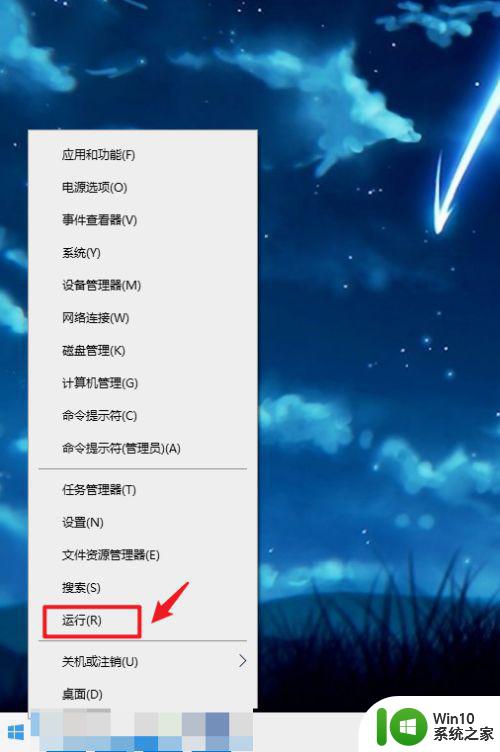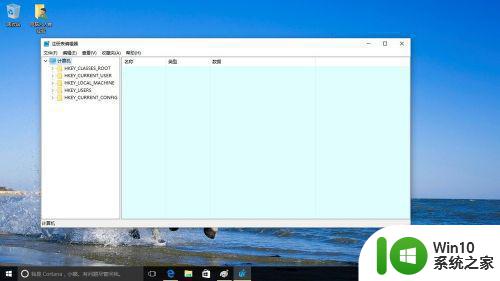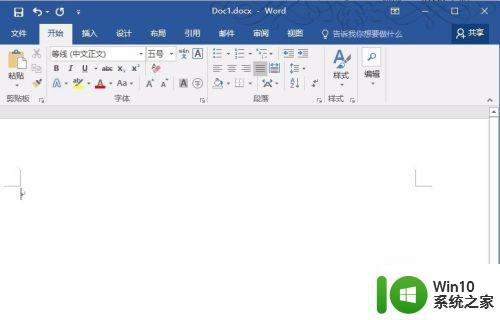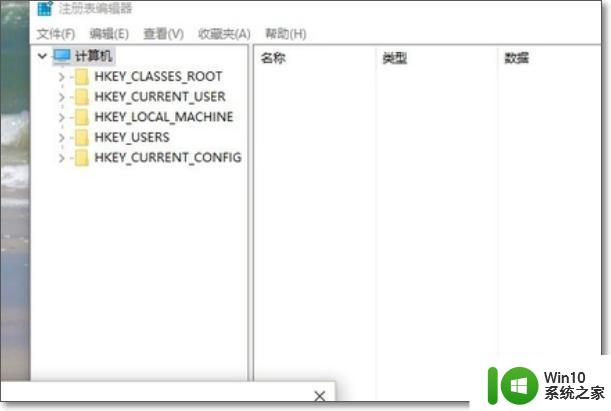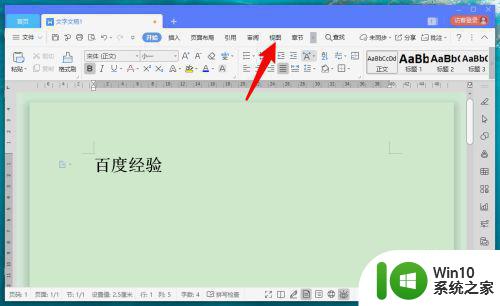win10如何设置文件夹背景为绿色 win10更改桌面背景为绿色的方法
win10如何设置文件夹背景为绿色,在日常使用电脑的过程中,我们经常需要对文件夹背景和桌面背景进行个性化设置,如果您想要让您的电脑界面变得更加清新、自然,为什么不尝试将文件夹和桌面背景设置为绿色呢?在Win10系统中,更改文件夹和桌面背景的方法也十分简单。下面我们就一起来看看吧!
具体方法如下:
1、首先,右键点击开始按钮→运行(Windows+R):Control Color→确定,原来在Windows 7 等操作系统中可以打开窗口颜色和外观进行设置,但在Windows10操作系统中是没有设置窗口颜色的踪迹。
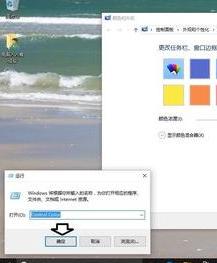
2、只能从注册表入手:右键点击开始按钮→运行(Windows+R也能调出运行)→输入:regedit→确定,打开注册表。
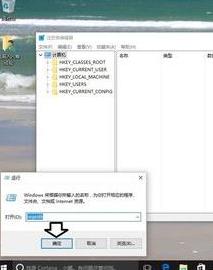
3、打开注册表之后→依次定位到:HKEY_CURRENT_USERControl PanelColors 在右边的窗口中查看(双击)Windows的数值数据默认为(白色):255 255 255,知道了原有默认的白色数据。要想反悔填上这个数据即可回复。
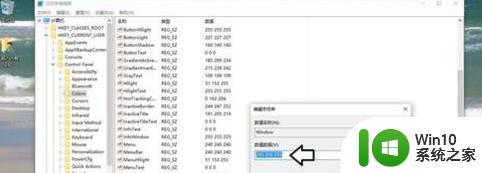
4、然后,将数值数据中原有的(白色)255 255 255修改为(湖绿色):224 254 254(注意数字中间是有一个空格的。否则会出错)→确定。
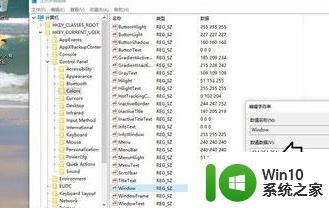
5、很多人还是拿Windows 7 等操作系统的老经验来对比,说设置好怎么没有效果?在Windows10操作系统中设置切换窗口背景色之后,需要注销操作系统之后,才会生效的。
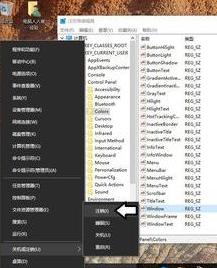
6、或者重启电脑也行,再次打开操作系统,右键点击开始菜单→运行,这是运行框中已经显示为湖绿色了。
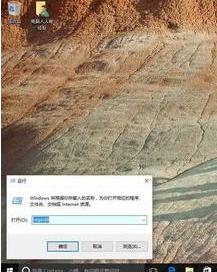
7、点击确定,打开注册表右边的窗口已经变为湖蓝色了。
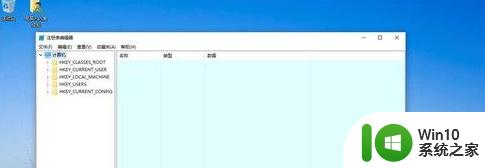
8、如果右键点击桌面空白处→新建→文本文档→打开之后编辑区域也是保护眼睛的湖绿色了。
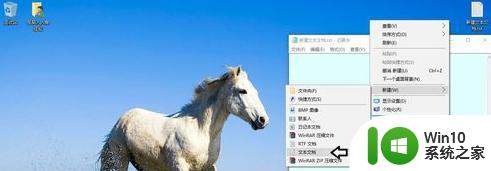
以上是如何将Win10文件夹背景设置为绿色的所有内容,如果需要的话,您可以按照上述步骤进行操作,希望这对您有所帮助。