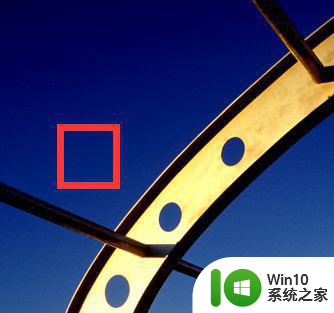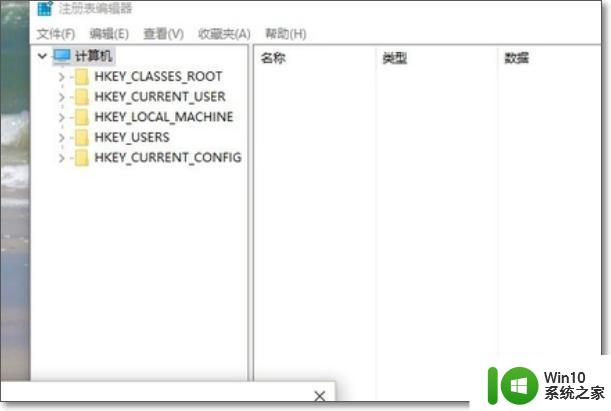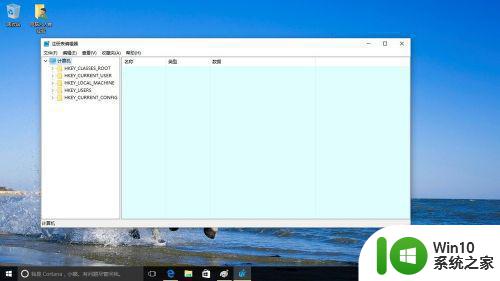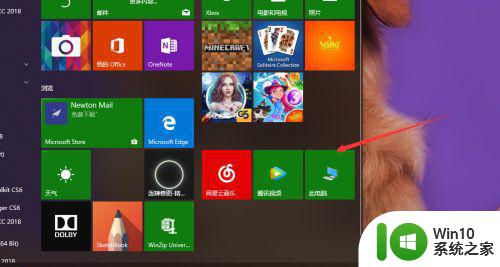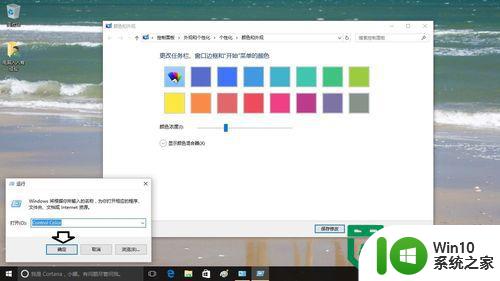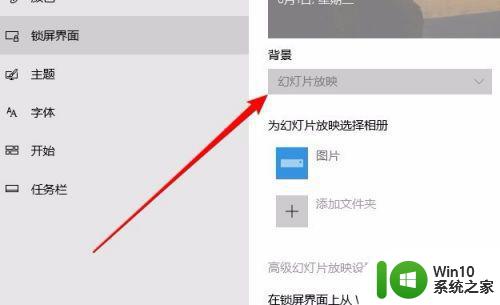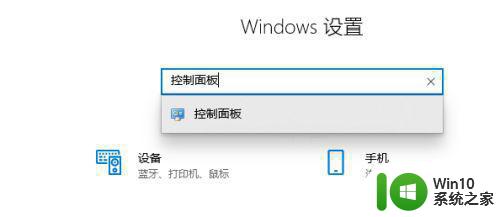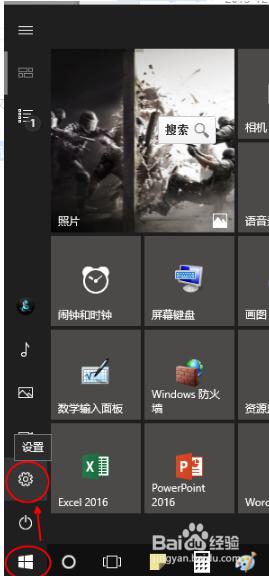win10文字背景色修改方法 如何改变window10的文字背景颜色
win10文字背景色修改方法,Win10是目前应用最广泛的操作系统之一,它所具备的多样化功能让用户受益良多,然而Win10默认的文字背景颜色可能与一些用户的个性审美不相符,导致使用者的视觉体验感大打折扣。那么如何改变Win10的文字背景颜色呢?在本篇文章中我们将讲解Win10文字背景色修改方法,让你的操作系统拥有更符合个性化风格的界面,增加使用者的使用愉悦度。
1、首先打开电脑,我们在电脑桌面的左下角找到开始图标按钮并点击。其上方会出现一个开始菜单窗口,我们在窗口左侧点击“设置”选项。
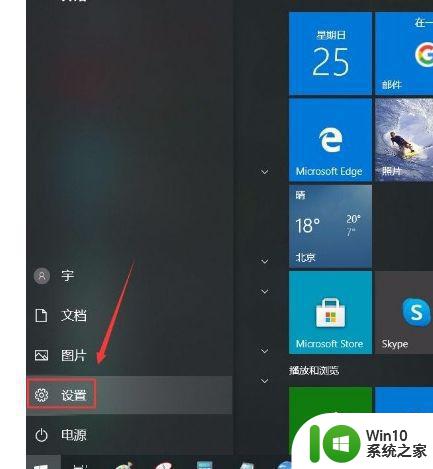
2、然后界面上就会出现一个设置页面,我们在页面右侧找到“轻松使用”选项并点击。就能进入到轻松使用页面。
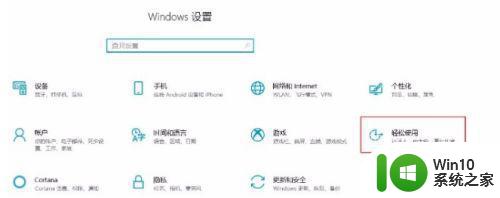
3、接下来在轻松使用页面中,我们在页面左侧找到“隐藏式字幕”选项,点击它就可以进行下一步操作。
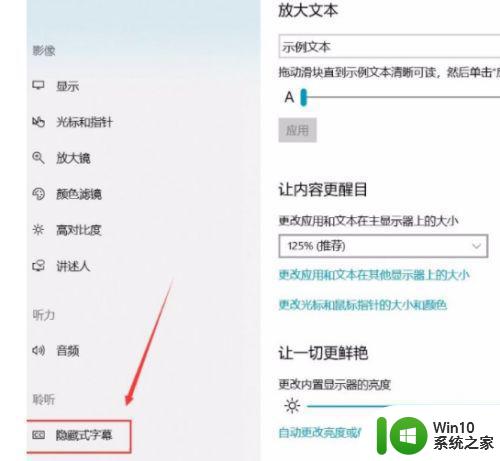
4、随后我们在界面上找到“描述文字背景色”选项,其下方有一个下拉按钮,我们点击该按钮即可。
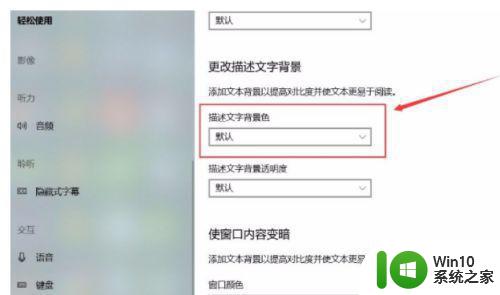
5、最后在界面上就会出现一个下拉框,我们根据自己的需要在下拉框中选择文字的背景色就可以了。
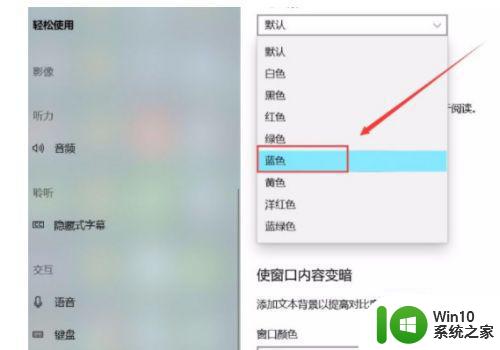
以上是关于如何修改Win10文字背景色的方法,如果您遇到类似的情况,可以按照这些步骤来解决问题。