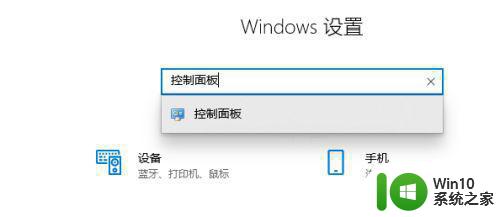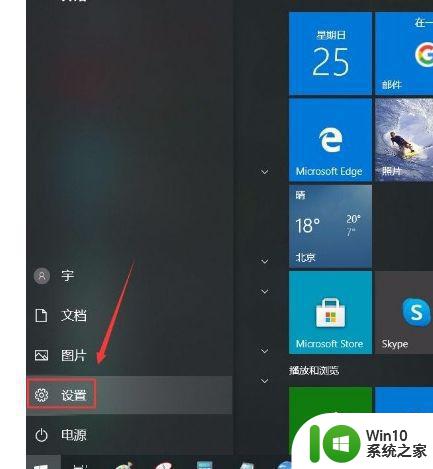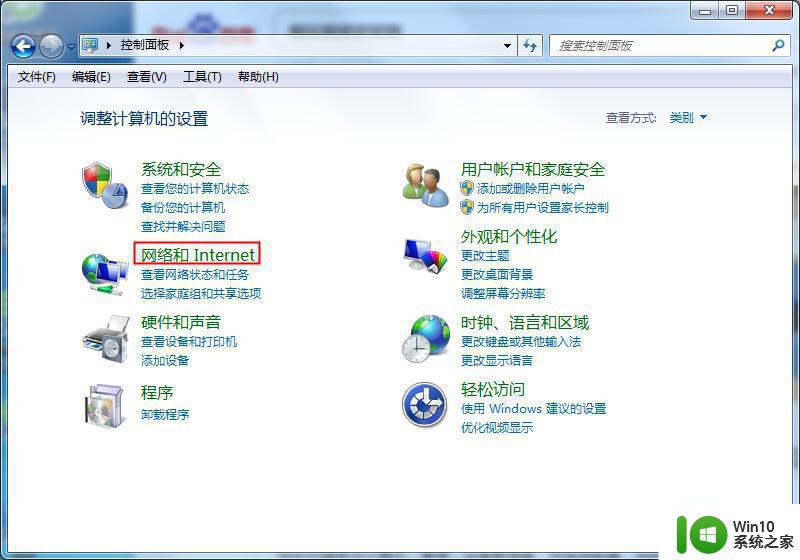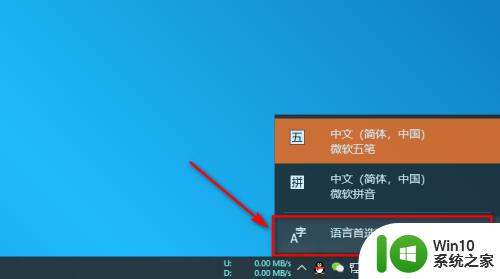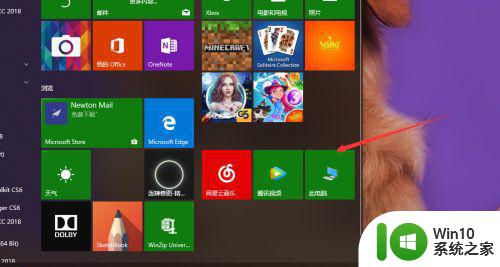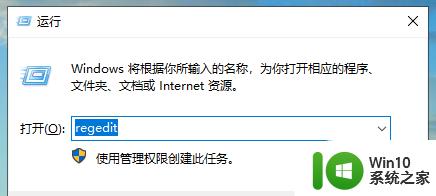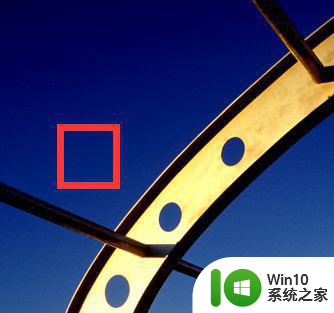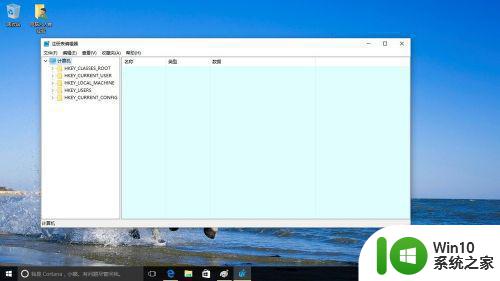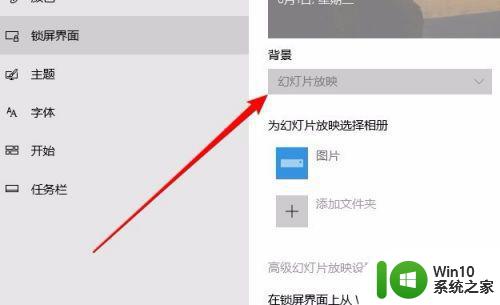win10输入法怎么换背景颜色 win10输入法背景变颜色的方法
更新时间:2023-05-29 11:42:38作者:jzjob
Win10作为一款颇受欢迎的操作系统,其自带输入法也备受好评。不仅支持多种输入方式,还提供了多种个性化设置。然而,其默认输入法背景颜色可能无法满足个性化需求,导致用户想要更换输入法背景颜色。那么,win10输入法怎么换背景颜色呢?下面,我们就来了解一下具体方法。
具体方法:
1.点击电脑桌面左下角的“开始”,弹出电脑程序选项。

2.在弹出的选项中点击“设置”,进入Windows设置界面。
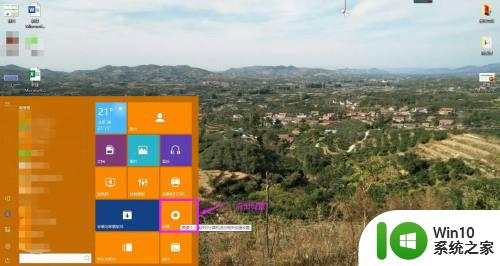
3.在Windows设置界面点击“个性化”。
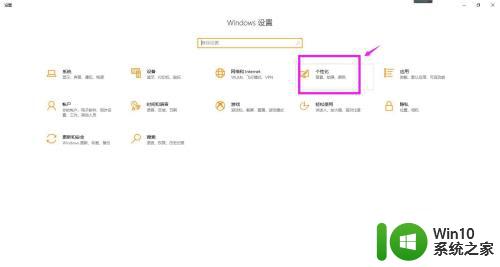
4.在界面左侧的选项卡中点开“颜色”,在右侧的颜色选项中选择一种喜欢的颜色。并双击色块,即可快速将颜色设置为操作中心的颜色,输入文字时背景色也会变为设置的颜色。
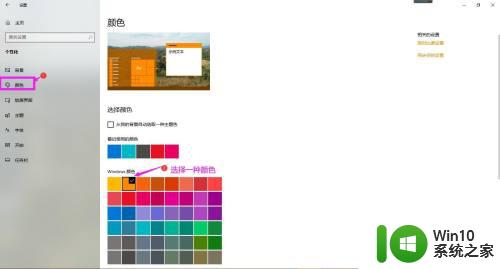
5.总结:
开始-设置-个性化-颜色-选择一种颜色-双击色块。

以上就是win10输入法怎么换背景颜色的全部内容,有遇到这种情况的用户可以按照小编的方法来进行解决,希望能够帮助到大家。