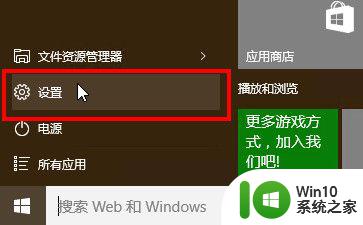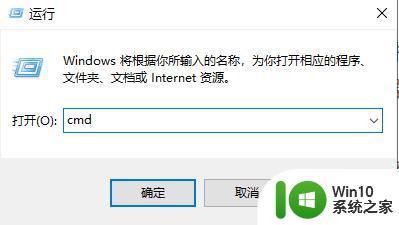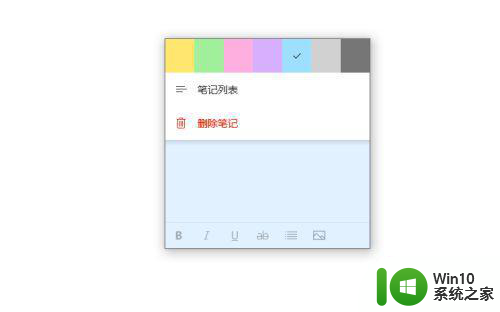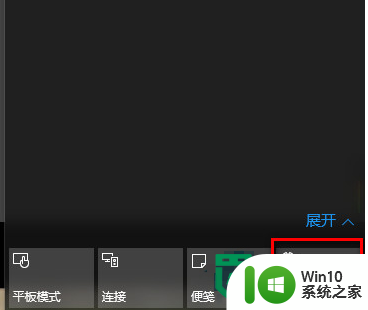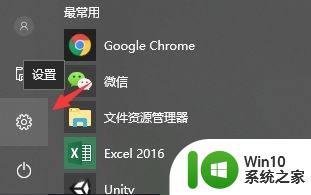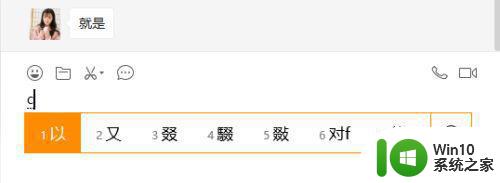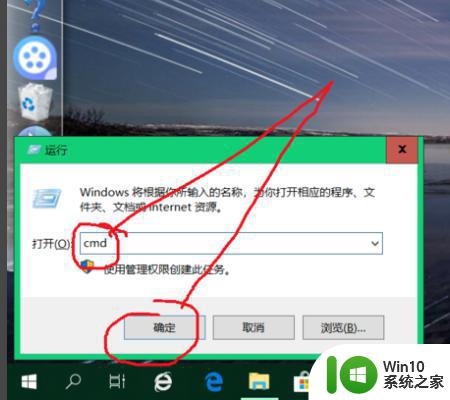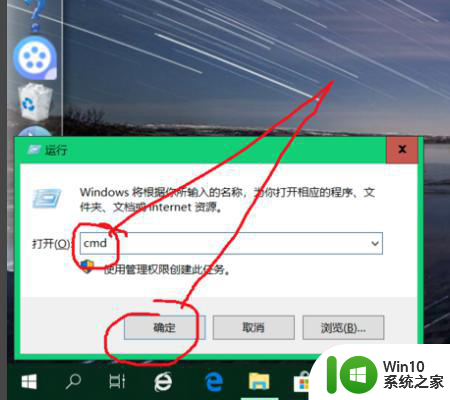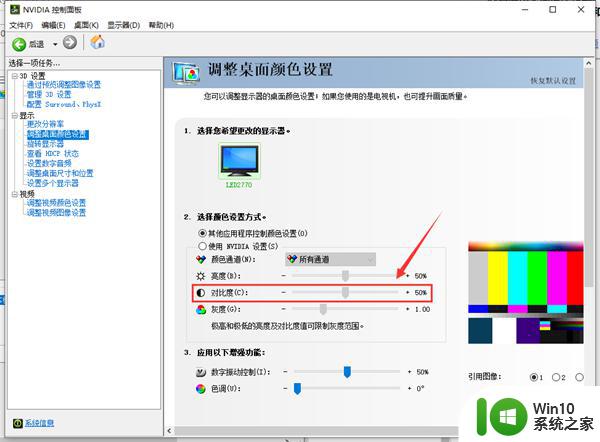win10输入法颜色的调整方法 win10输入法颜色怎么调整
有些用户想要将默认输入法的候选框颜色改成其他的颜色,但是不知道在win10上该如何操作,今天小编就给大家带来win10输入法颜色的调整方法,如果你刚好遇到这个问题,跟着小编一起来操作吧。
具体方法:
1.单击屏幕左下角输入法图标,在弹出快捷菜单中选择“语言首选项”。图2为更改候选窗口颜色,更改前以及更改后的效果。
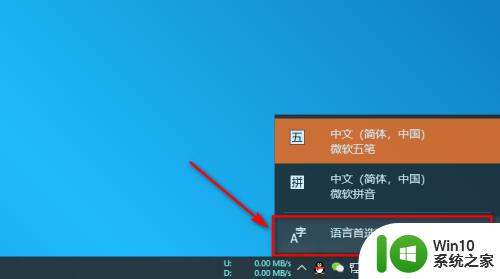
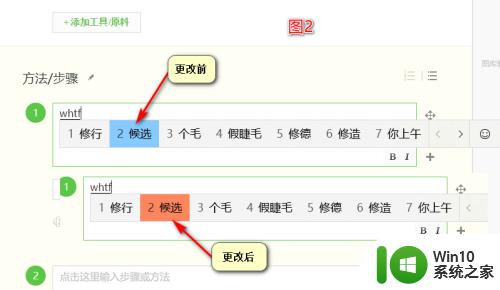
2.在打的窗口界面中,单击“中文(中华人民共各国)”项出现“选项”后。单击“选项”。
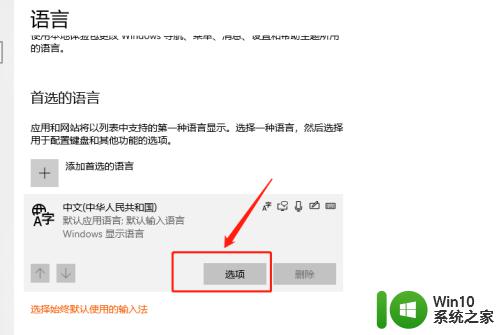
3.单击“选项”后打开“语言选项:中文(简体,中国)”窗口界面。找到“键盘”,选择 “微软五笔”出现“选项”,单击“选项”。
若要更改微软拼音候选窗口颜色,在这该步骤中可以选择微软拼音。
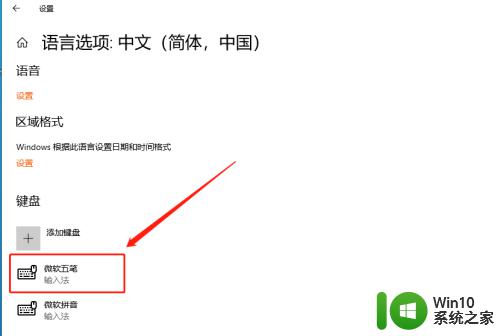
4.在打开“微软五笔”设置界面中,找到“选择候选窗口颜色”。单击“打开颜色设置”。
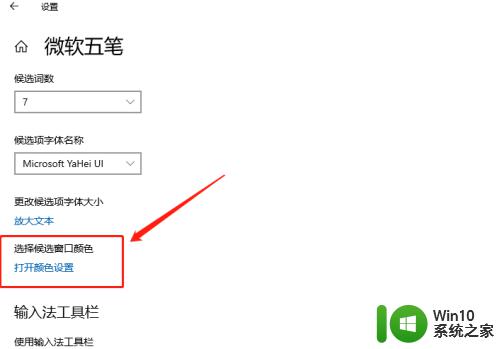
5.打开“颜色设置”窗口,在Windows颜色中 选择你喜欢的颜色 单击选择即可。输入法候选窗口颜色可更改成你选定的颜色。
如果没有你喜欢的颜色,可单击自定义颜色,将自定义颜色设置成候选窗口颜色。
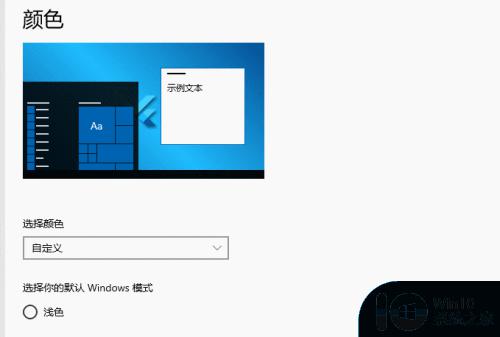
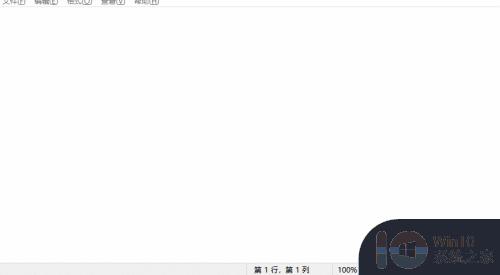
以上就是win10输入法颜色的调整方法的全部内容,还有不懂得用户就可以根据小编的方法来操作吧,希望能够帮助到大家。