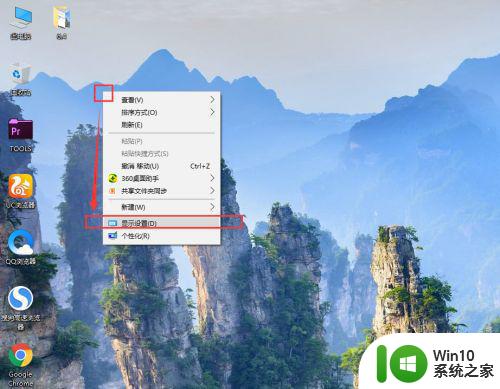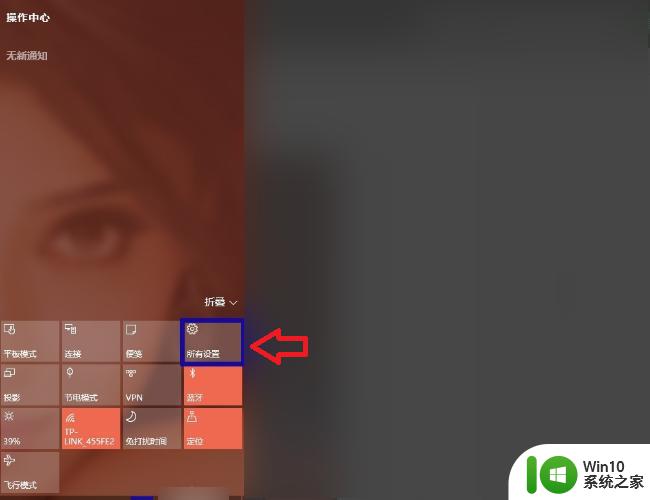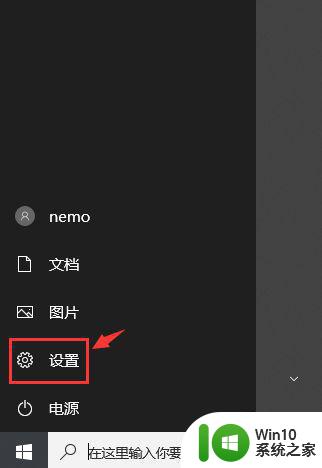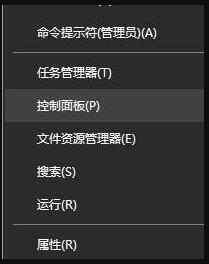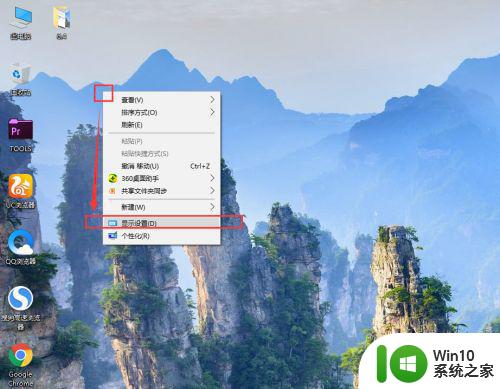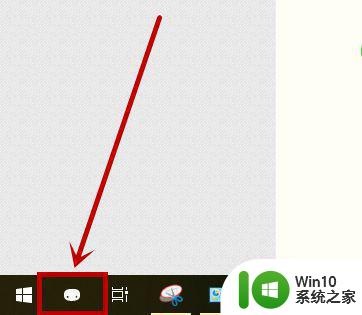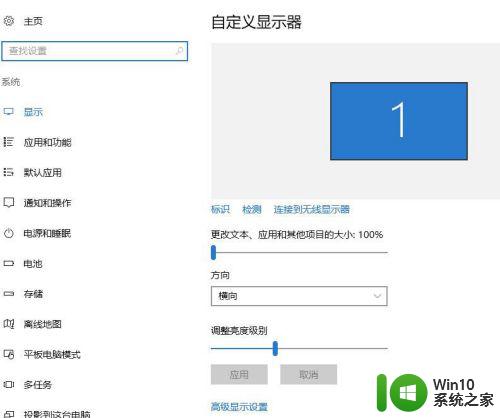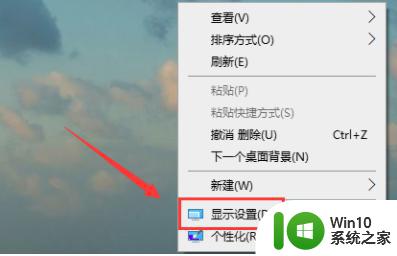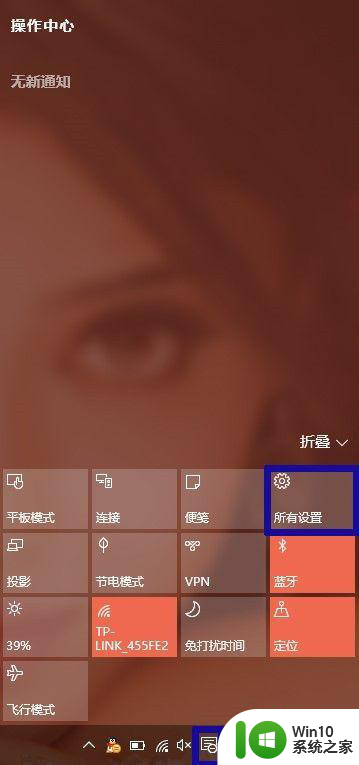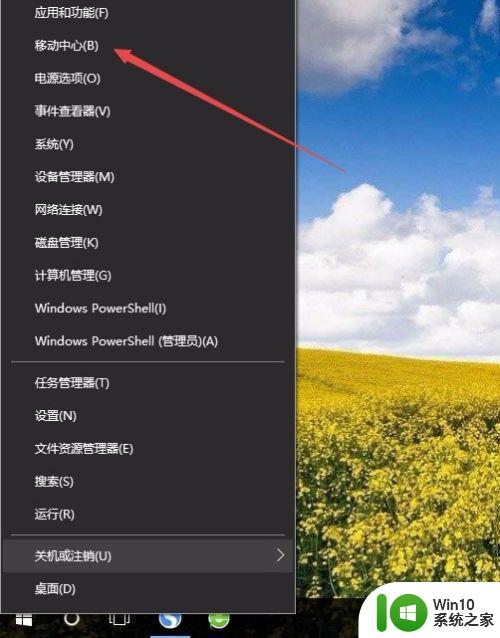Win10屏幕颜色调节方法 如何调整Win10屏幕色彩饱和度
更新时间:2023-06-18 14:02:08作者:yang
Win10屏幕颜色调节方法,Win10是目前最受欢迎的操作系统之一,它不仅拥有良好的用户界面,还提供了许多方便的功能,其中之一就是可以通过调节屏幕颜色来提高用户的视觉体验和舒适度。Win10屏幕调节方法非常简单,只需按照一些简单的步骤就可以轻松调整屏幕的色彩饱和度,让你的屏幕色彩更加鲜艳、自然。接下来我们将介绍Win10屏幕调节方法的详细步骤,帮助你轻松调整屏幕颜色,提升你的视觉享受。
1、点击屏幕左下方的windows,点击设置。
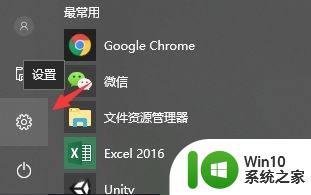
2、点击系统。
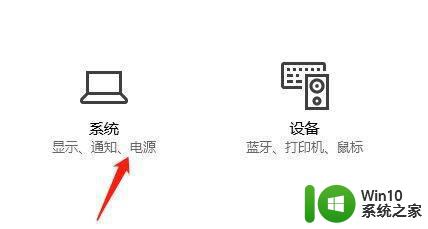
3、左侧点击显示。
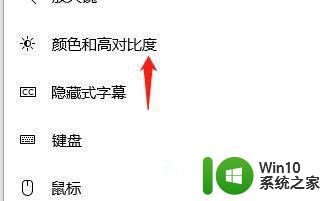
4、点击显示适配器属性。
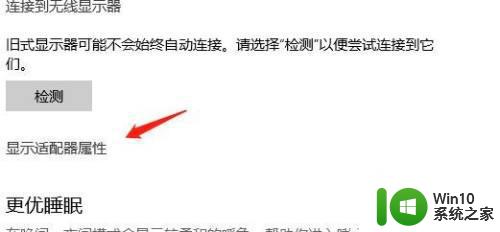
5、切换到颜色管理。
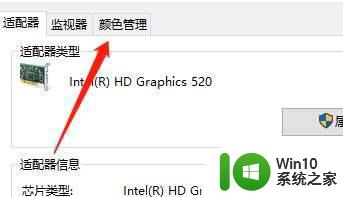
6、弹出界面点击按钮。
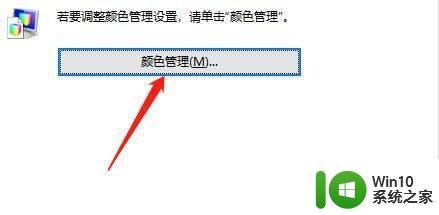
7、打开高级。
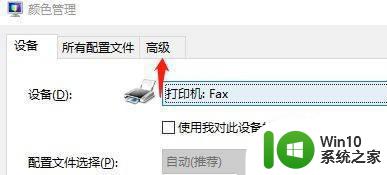 8点击饱和度一栏。
8点击饱和度一栏。
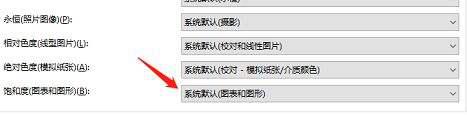
9、选择饱和度效果。这样就完成了饱和度设置。
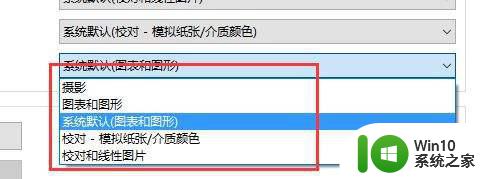
以上就是Win10屏幕颜色调节方法的全部内容,需要的用户可以按照这些步骤进行操作,希望这篇文章对大家有所帮助。