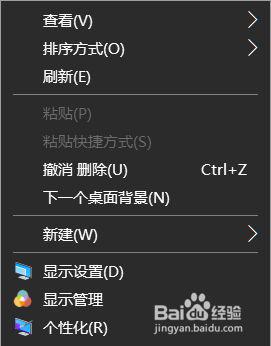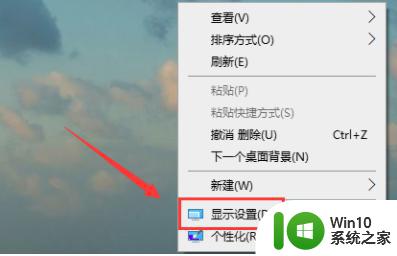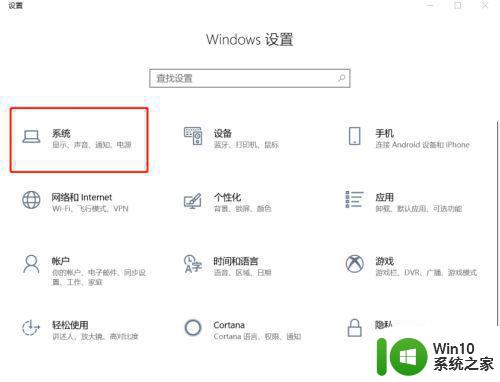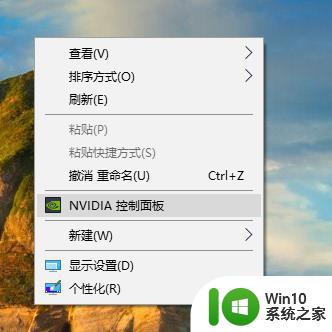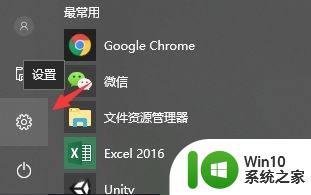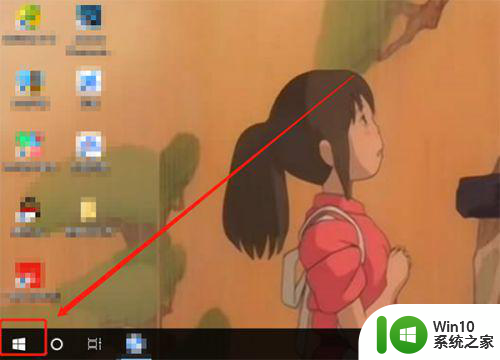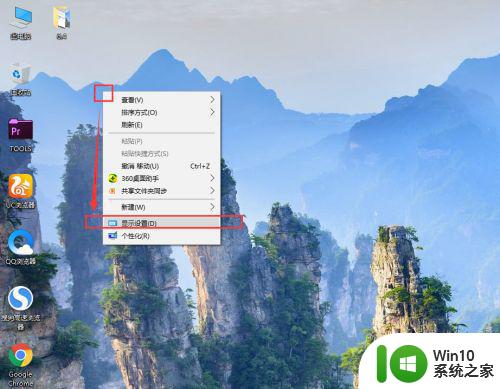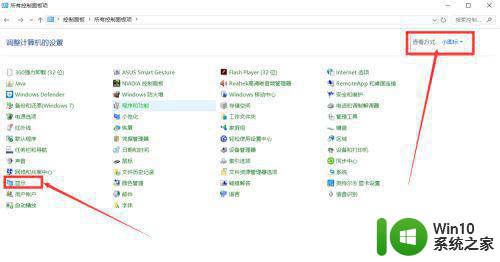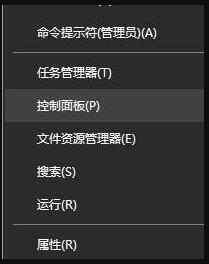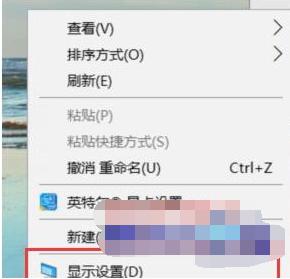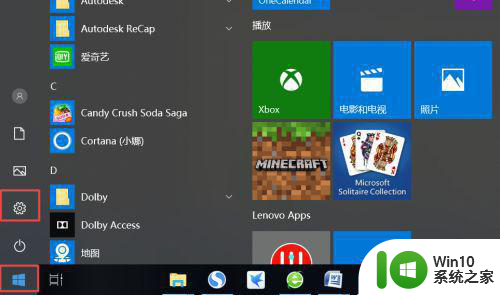win10笔记本电脑如何调屏幕色调 如何在Win10笔记本电脑上调整屏幕色彩效果
更新时间:2024-02-07 09:01:50作者:yang
如今随着科技的不断进步,Win10笔记本电脑已经成为我们生活中不可或缺的一部分,有时候我们可能会发现屏幕的色彩效果并不是我们所期望的。幸运的是Win10笔记本电脑提供了一些简单而有效的方法来调整屏幕的色调,以满足我们个性化的需求。通过这些调整,我们可以使屏幕的色彩更加鲜艳、准确,让我们的视觉体验更加舒适和愉悦。如何在Win10笔记本电脑上调整屏幕色彩效果呢?接下来我们将介绍几种常见的方法,帮助您轻松调整屏幕的色调,享受更好的视觉效果。
具体方法:
1、首先点击任务栏右侧“操作中心”,然后点击“所有设施”。
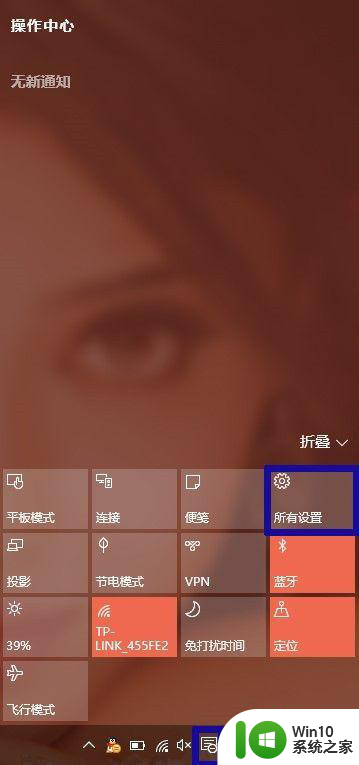
2、然后点击“系统”图标。
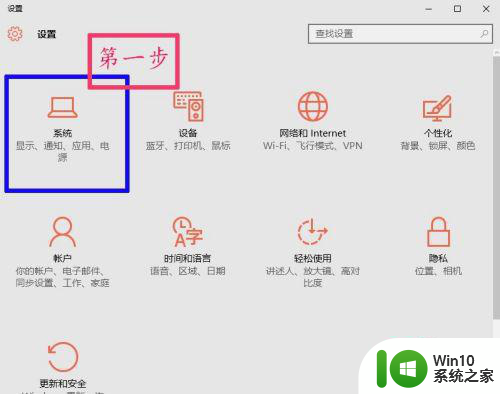
3、接下来,分别点击“显示”和“高级显示设置”标签。
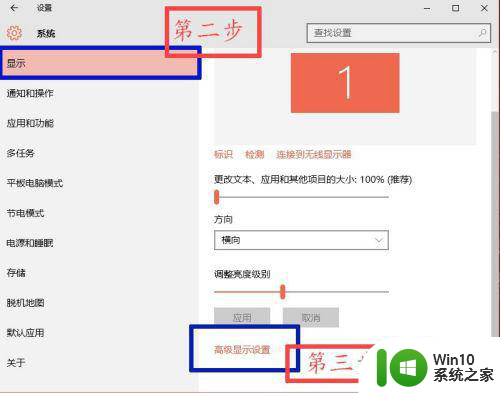
4、然后点击“颜色校准”命令。
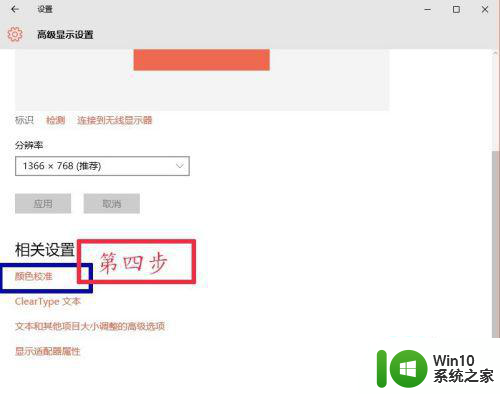
5、从此步骤起,一直按“下一步”直至出现下图所示界面。
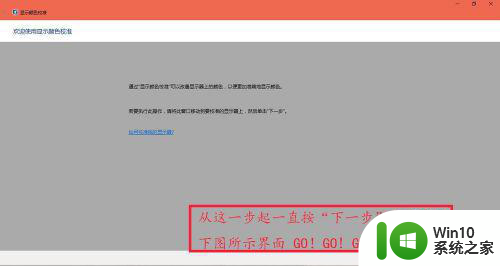
6、调整伽玛。
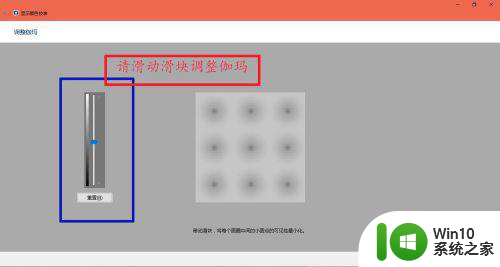
7、调整颜色平衡。
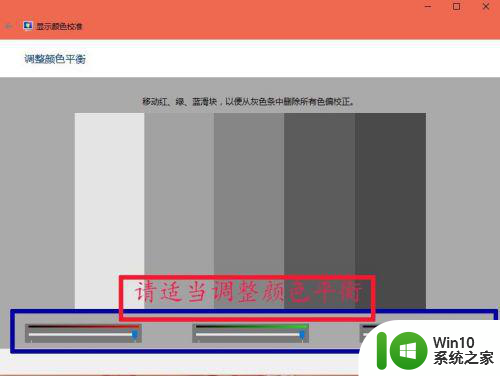
8、大功告成!
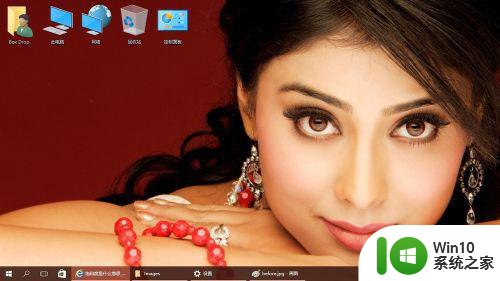
以上就是关于win10笔记本电脑如何调屏幕色调的全部内容,有出现相同情况的用户就可以按照小编的方法了来解决了。