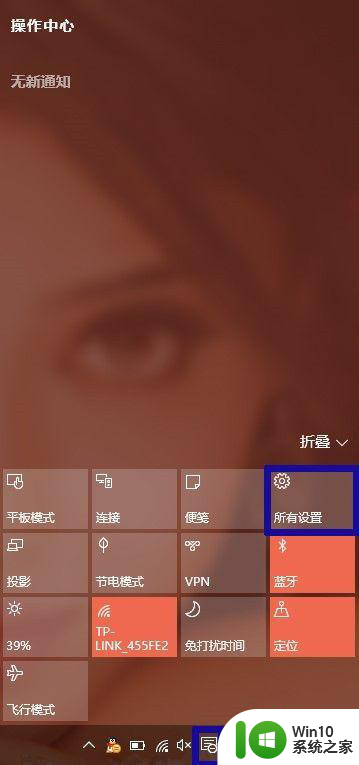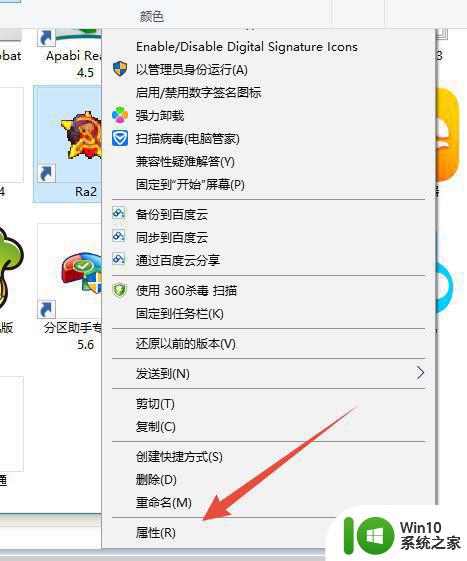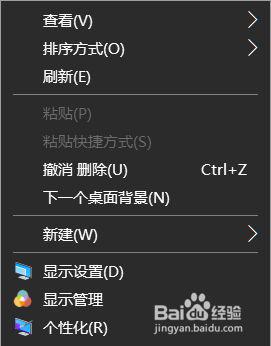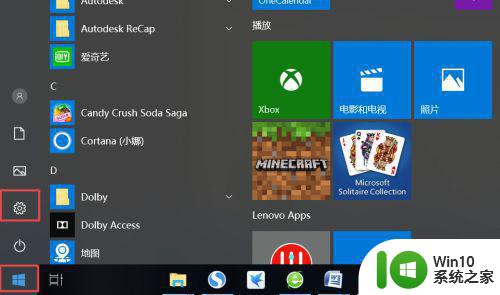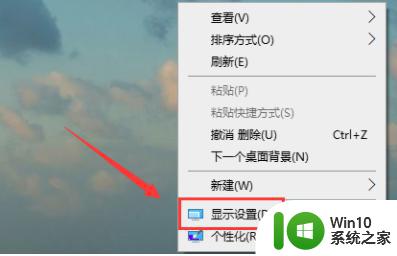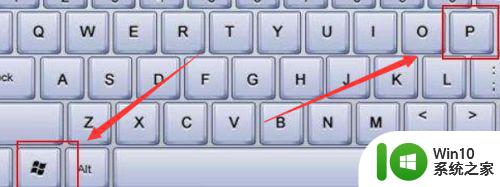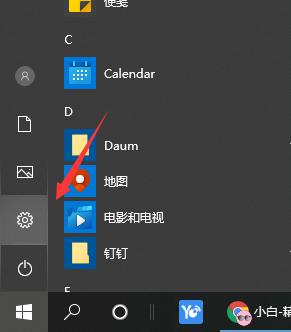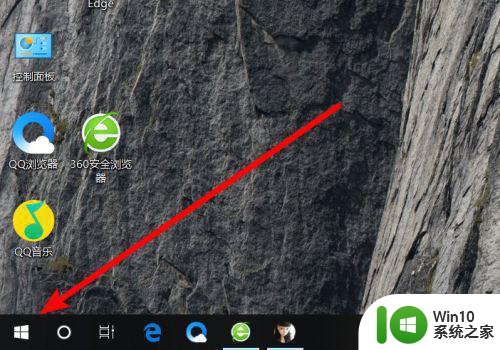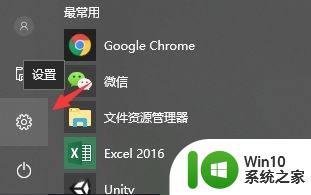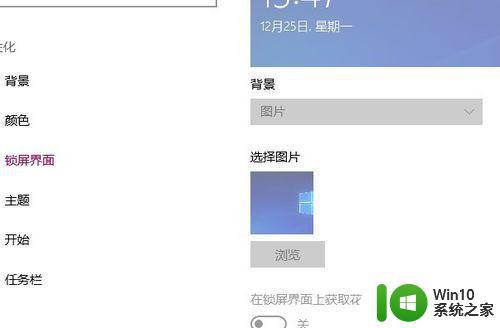win10笔记本显示器有色差怎么办 windows10笔记本屏幕色彩调节方法
在现如今数码化的时代,笔记本电脑成为人们生活中不可或缺的一部分,一些用户在使用Windows 10操作系统的笔记本电脑时,可能会遇到一个令人困扰的问题——显示器有色差。这种情况下,屏幕的色彩出现不一致,不仅影响了观看体验,还可能对工作和娱乐产生负面影响。我们应该如何解决这个问题呢?下面将介绍一些Windows 10笔记本屏幕色彩调节的方法,帮助您解决这一困扰。
解决方法:
1、首先我们点击电脑左下角的微软按钮,弹出的界面,我们点击设置;
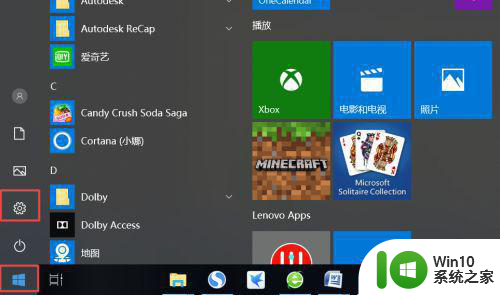
2、弹出的界面,我们点击系统;
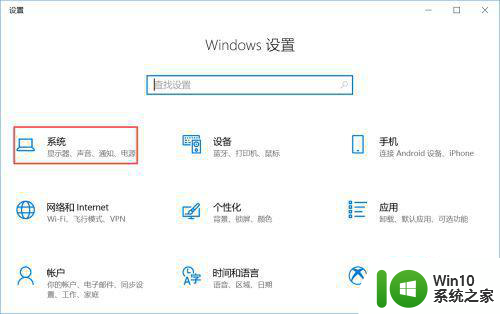
3、弹出的界面,我们点击高级显示设置;
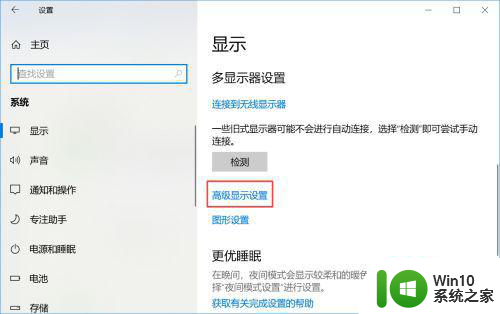
4、弹出的界面,我们点击显示器1的显示适配器属性;
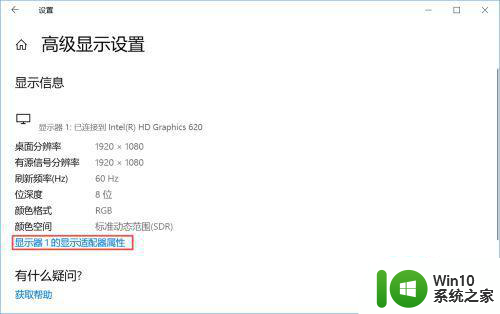
5、弹出的界面,我们点击颜色管理,然后再点击颜色管理;
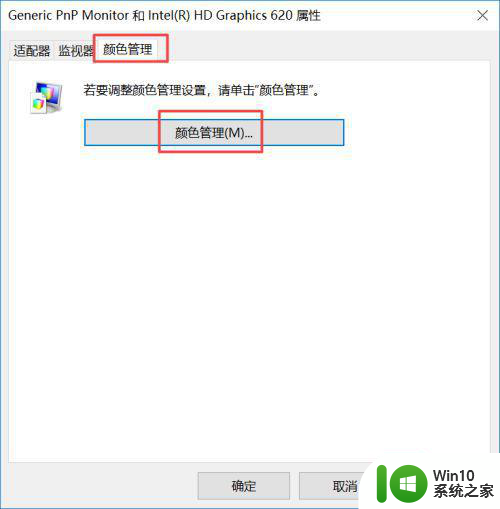
6、弹出的界面,我们点击高级,然后点击校准显示器;
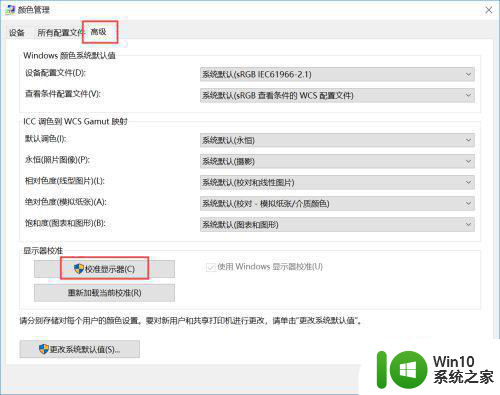
7、弹出的界面,我们依次点击下一步;
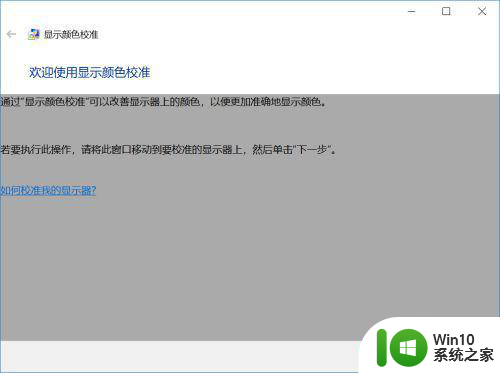
8、出现图示中的界面时,我们点击完成;
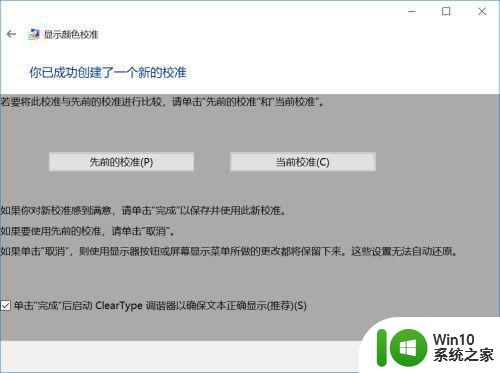
9、之后继续点击下一步;
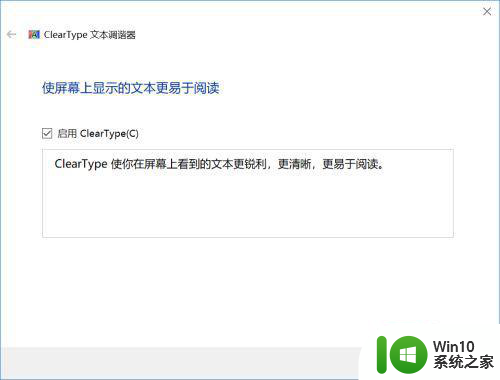
10、最后,我们点击完成就可以了。
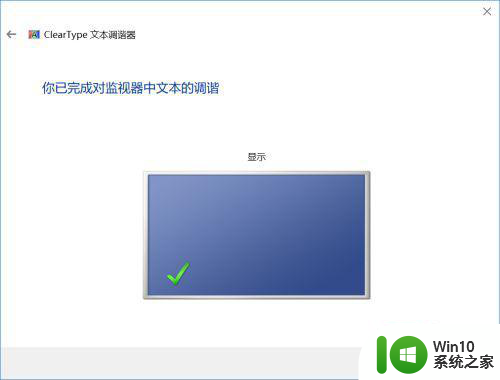
以上就是win10笔记本显示器有色差怎么办的全部内容,还有不清楚的用户就可以参考一下小编的步骤进行操作,希望能够对大家有所帮助。