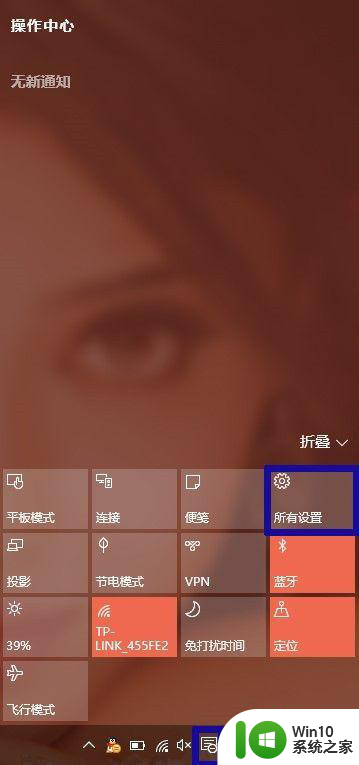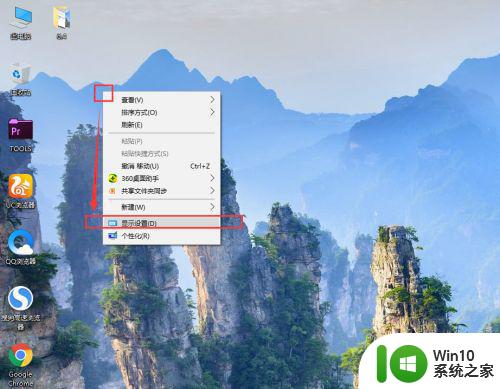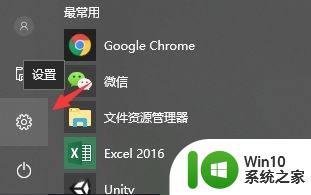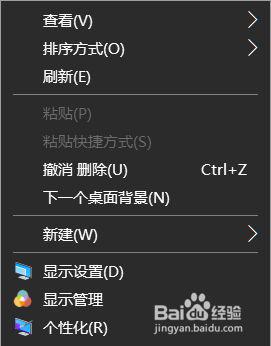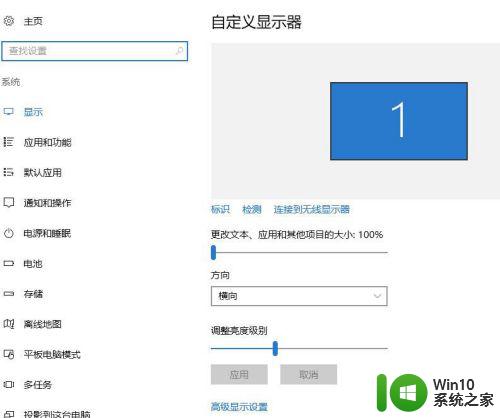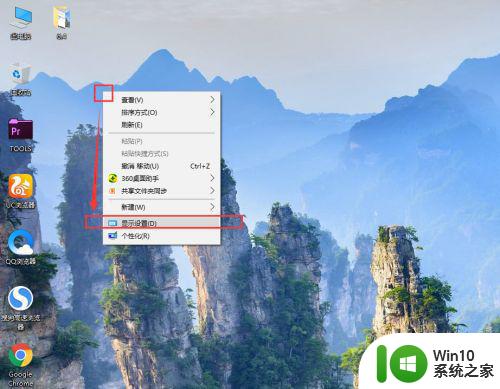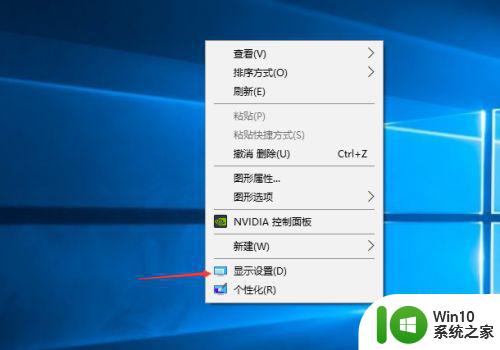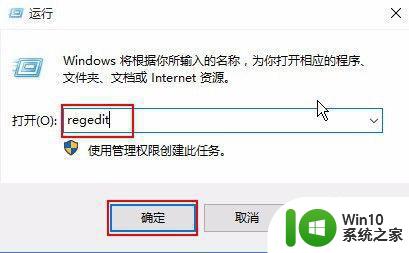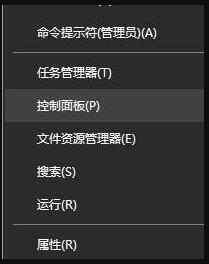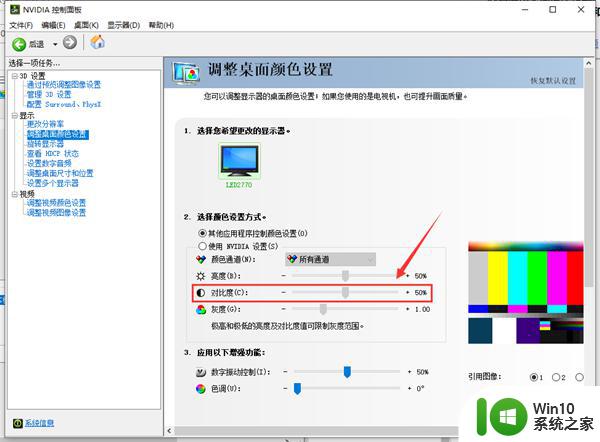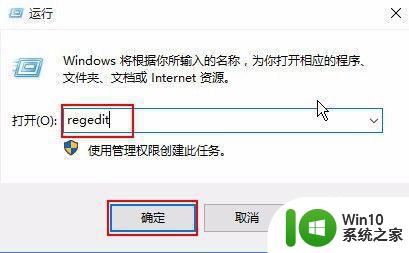win10屏幕颜色不正常的解决教程 win10笔记本电脑屏幕色彩失真如何调整
更新时间:2023-09-12 13:07:08作者:jiang
当我们使用win10笔记本电脑时,可能会遇到屏幕颜色不正常、色彩失真的情况,这不仅会影响我们的视觉体验,还可能影响到我们的工作和娱乐。为了解决这个问题,我们需要学习一些调整屏幕色彩的方法。本文将介绍win10屏幕颜色不正常的解决教程,帮助大家解决屏幕色彩失真的困扰。无论是调整显示设置还是使用校色工具,我们都会为您一一讲解,让您的屏幕色彩恢复正常,享受更好的视觉效果。
解决教程如下:
1、鼠标桌面空白处右击,选择显示设置。
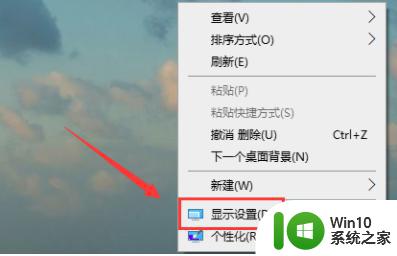
2、点击显示。
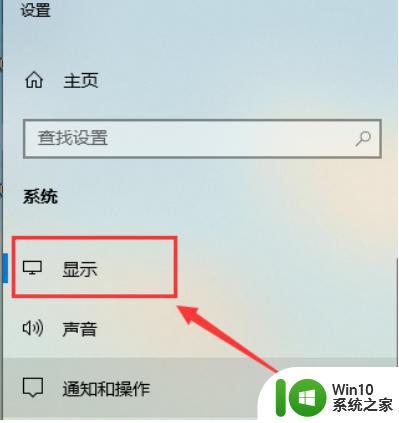
3、选择高级显示设置。
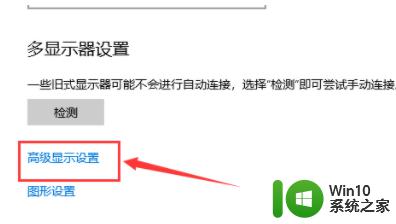
4、点击显示器1的显示适配器属性。
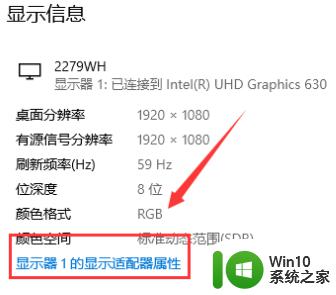
5、选择颜色管理,颜色管理(M)
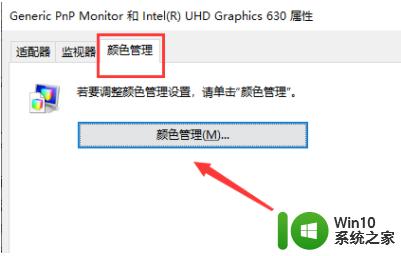
6、选择高级,然后校准颜色显示器。
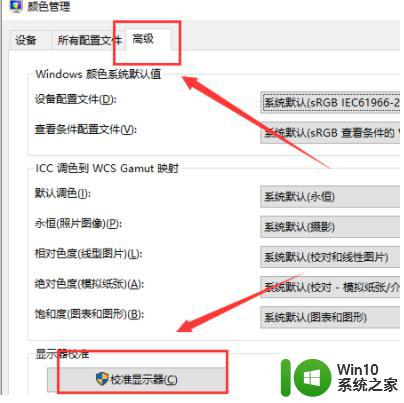
7、根据提示一步一步设置就可以了。

以上就是解决win10屏幕颜色不正常的教程,如果你遇到这种情况,可以根据小编的步骤来解决,非常简单快速。