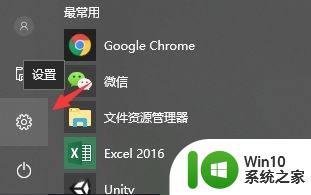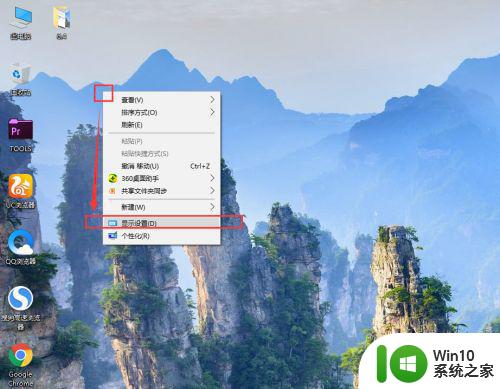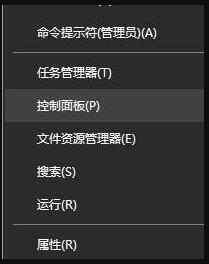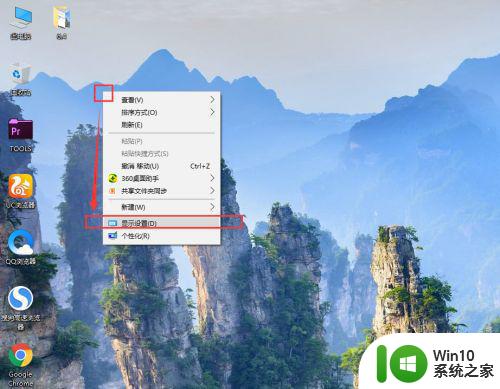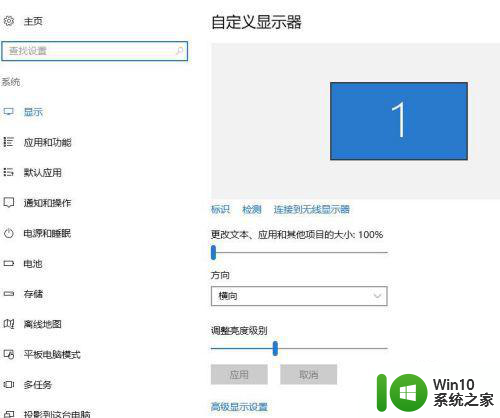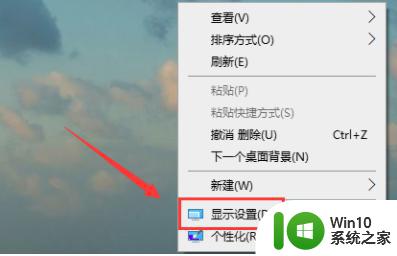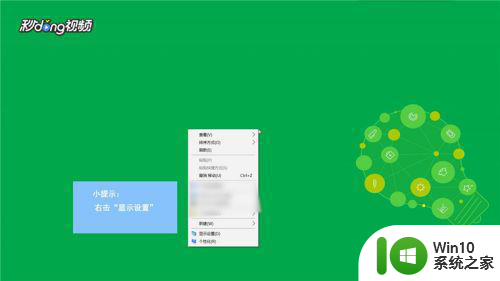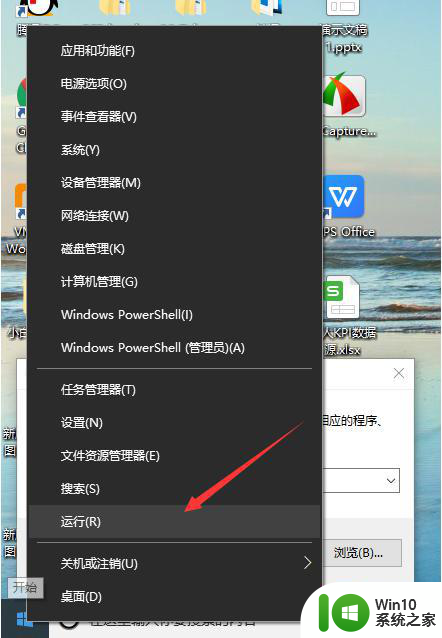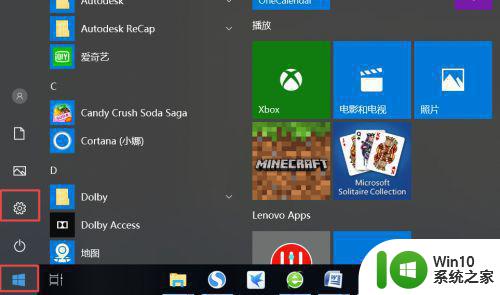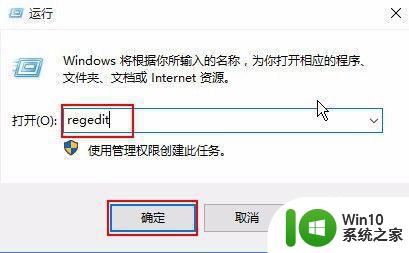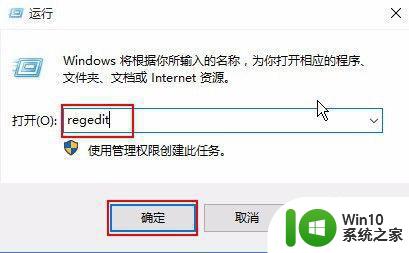win10屏幕显色不正常如何设置 win10系统色彩调节方法
更新时间:2023-12-30 16:42:56作者:yang
Win10系统作为目前最流行的操作系统之一,拥有许多令人激动的功能和优点,有时候我们可能会遇到屏幕显色不正常的问题,这可能会影响我们的使用体验。幸运的是Win10系统提供了一些色彩调节的方法,帮助我们解决这个问题。在本文中我们将探讨如何设置Win10系统的色彩调节,让我们的屏幕恢复正常,让我们能够享受更加清晰、生动的视觉效果。
具体方法:
1、大家打开电脑的设置界面,找到桌面显示设置。
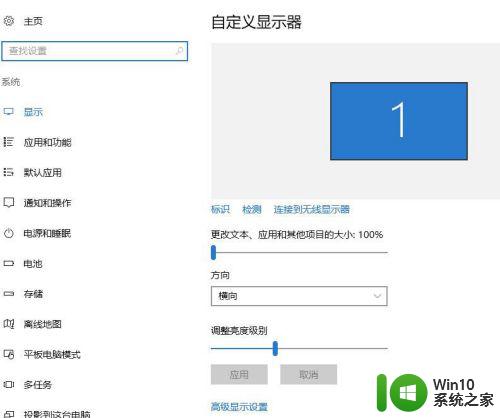
2、然后看到最左边的下方,有两个选项一个是颜色选择一个是颜色校准。
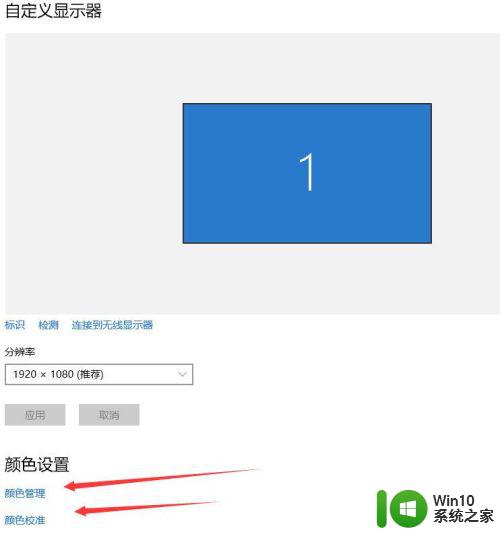
3、选择颜色校准之后,会出现一个大方框,然后点击下一步。
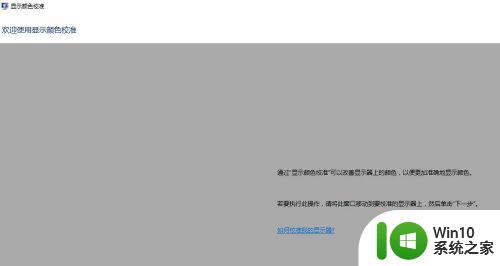
4、每一步都会有个提示,还会有最佳的显示效果,然后让你去调整效果。
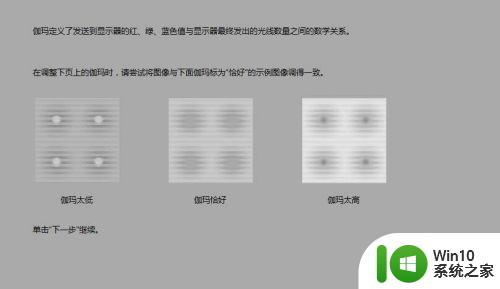
5、因为这前面有最佳的显示效果,所以你只需要调整到和最佳一样就行了。

6、另外这里面还可以调整对比度亮度,还有就是三色的基础调整,都可以任由自己选择的!
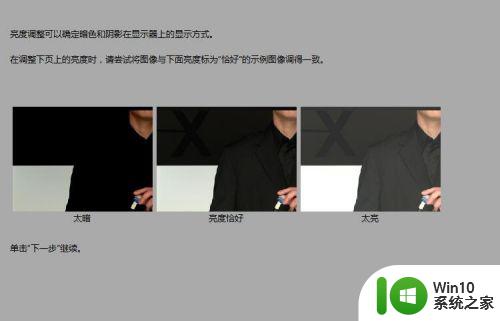
以上就是win10屏幕显色不正常如何设置的全部内容,有需要的用户可以根据以上步骤进行操作,希望对大家有所帮助。