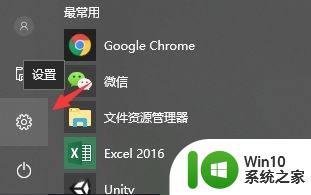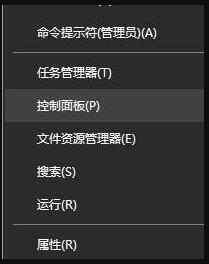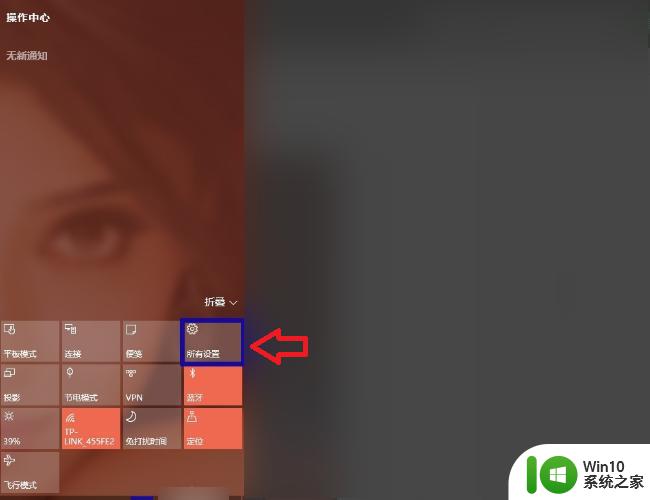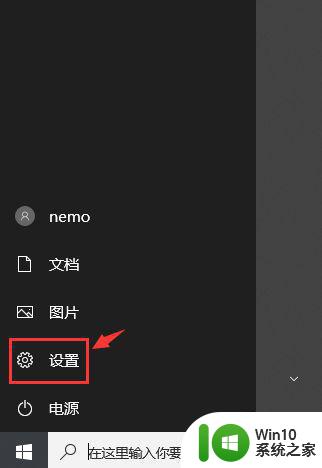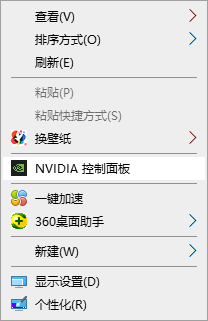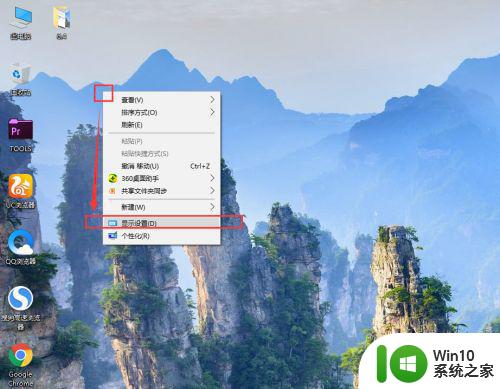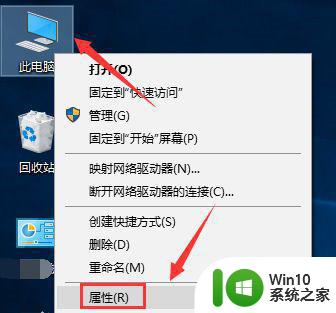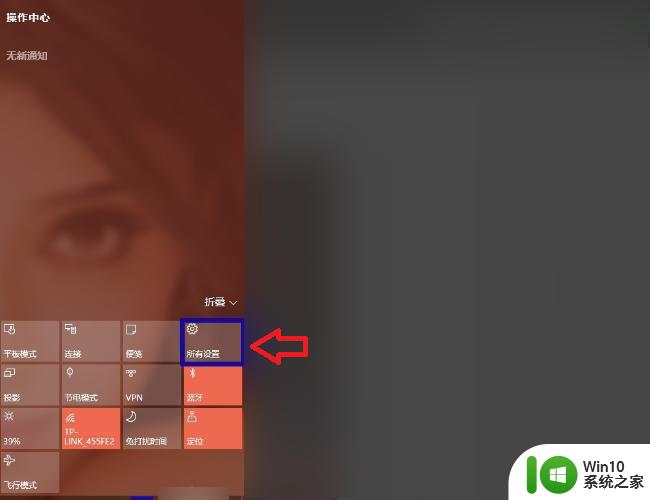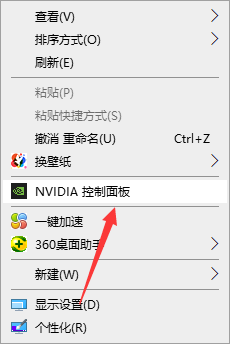win10电脑屏幕颜色调整设置方法 win10如何调节屏幕色彩饱和度和对比度
在如今的数字化时代,电脑已经成为我们生活中不可或缺的一部分,许多人可能会忽视电脑屏幕的色彩调整问题。事实上屏幕的色彩饱和度和对比度的调整对于我们的视觉体验和眼睛的健康非常重要。而在Win10操作系统上,调整屏幕色彩饱和度和对比度却是一项简单而又实用的功能。本文将介绍Win10电脑屏幕颜色调整的设置方法,帮助您优化屏幕显示效果,提升视觉享受。
具体方法:
1、在电脑桌面鼠标右键点击显示【显示设置】。
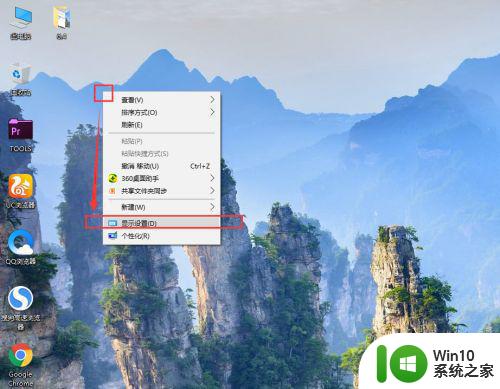
2、在右侧的自定义显示器设置中,点击底部的【高级显示设置】。
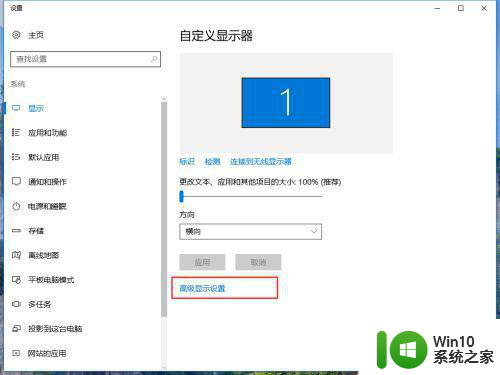
3、在高级显示设置中找到颜色设置中的【颜色校准】。点击进入。
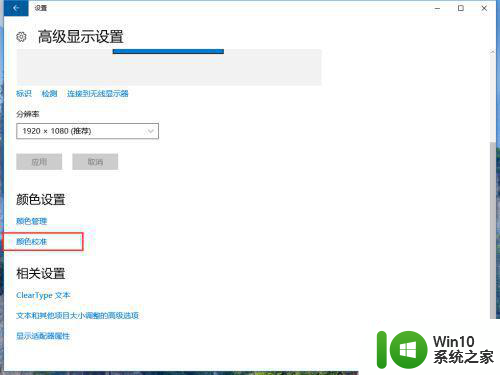
4、在打开的设置基本颜色设置中,点击下一步。
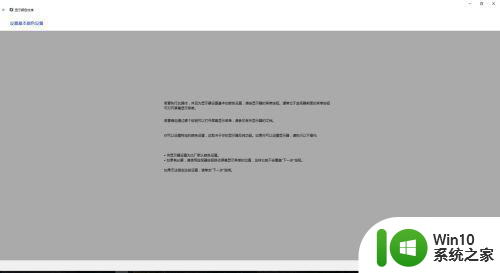
5、第一步调整伽玛,WIN10系统给了3个参考图片,我们记住中间的图片效果样子,点击下一步开始进行调整。
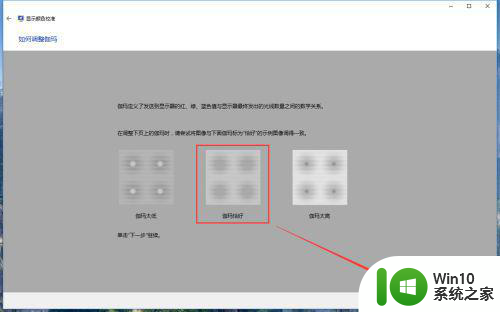
6、在调整伽玛页面中,拖动左侧的条可以在右侧效果图中预览试试效果,调整到和上一步的恰好效果后,点击【下一步】。
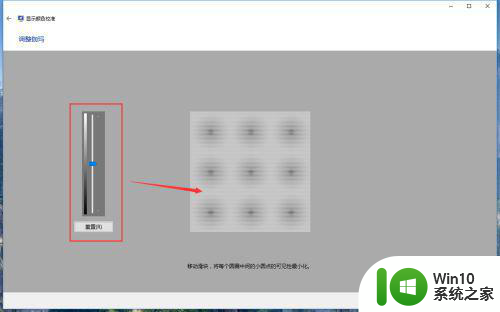
7、然后调整画面的亮度和对比对。我们先记住中间恰好的亮度效果,点击下一步。
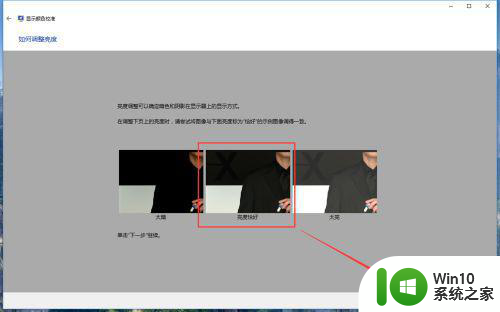
8、在这一步中,我们需要直接调整显示器按钮,通过显示器自身的亮度对比度来调整色值,通过查看WIN10给出的效果图来调整,这张图要注意人物穿的黑西服不要黑死,那样会看不到暗部的细节,亮部位置也不要过曝。调整好后点击下一步。
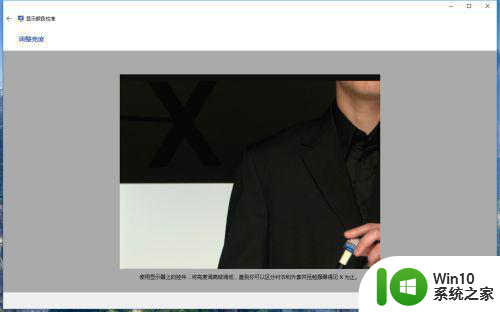
9、刚才是调整暗部,这一步是调整亮部,可以根据适中的效果,通过显示器按钮调整到合适的亮度,让白衬衣变白,但也要有纹理的细节哦。
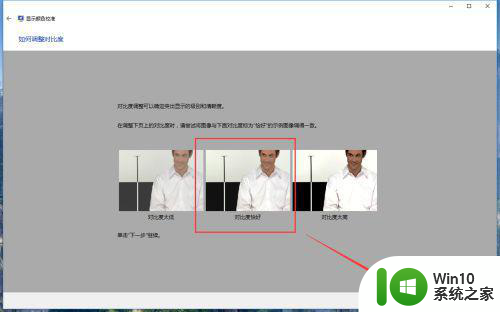
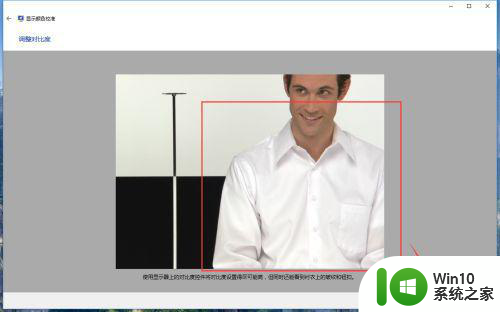
10、然后是调整灰色的显示方式,系统已经给出的中等灰度的效果,记住这个颜色,点击下一步开始调整。
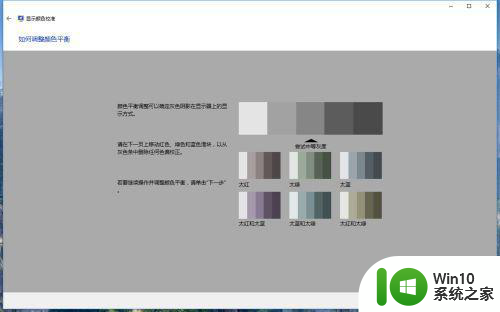
11、我们可以根据底部的颜色调整条来把灰色还原正灰色,不要有偏色哦。调整好后点击下一步。
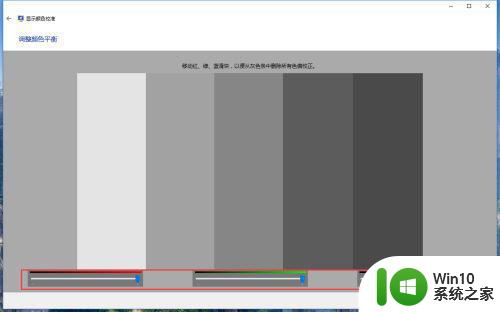
12、在最后,我们可以点击【先前校准】和【当前校准】来查看校准颜色前后的差距,如果觉得这次调整的很成功,我们点击【当前校准】,点击右下角的完成,就好啦~
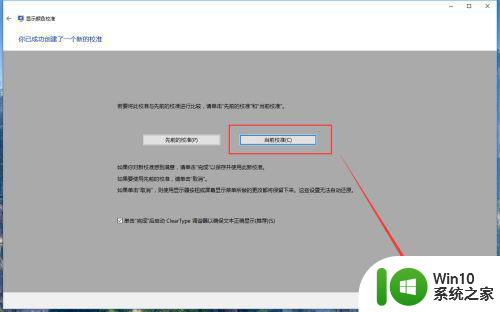
以上是win10电脑屏幕颜色调整设置方法的全部内容,如果你遇到了相同的问题,可以参考本文中介绍的步骤进行修复,希望对大家有所帮助。