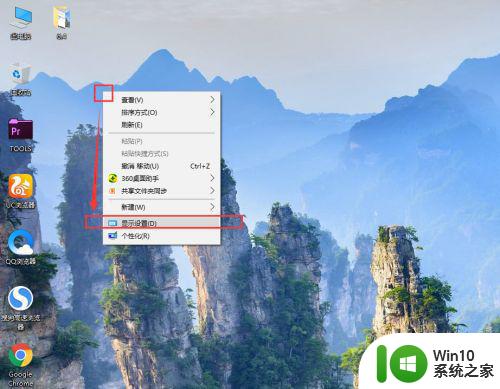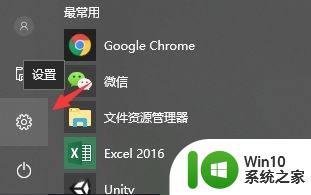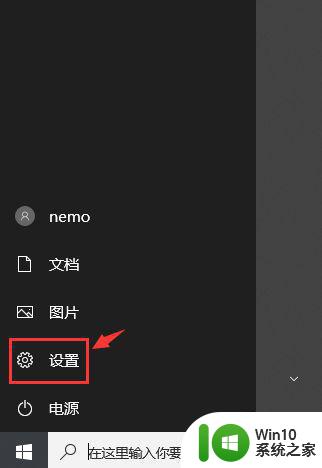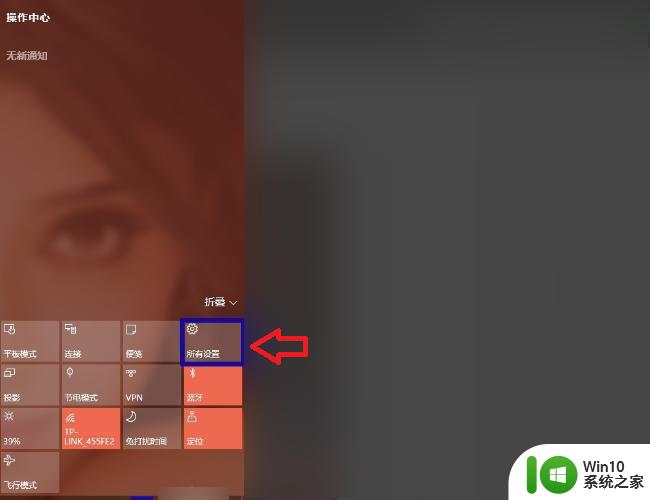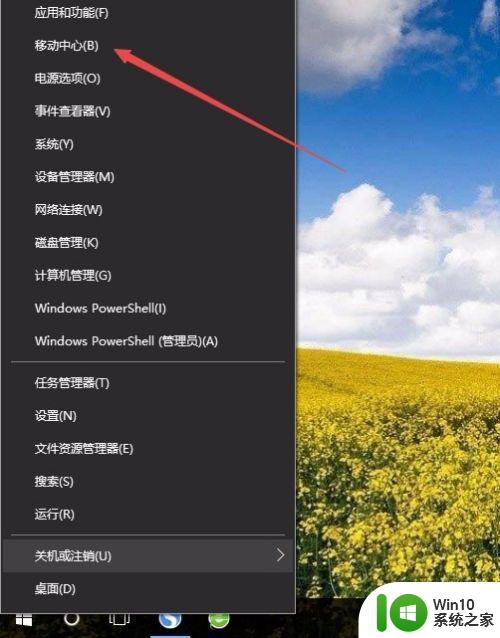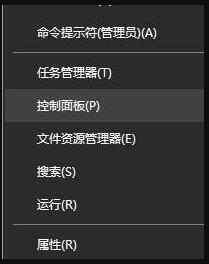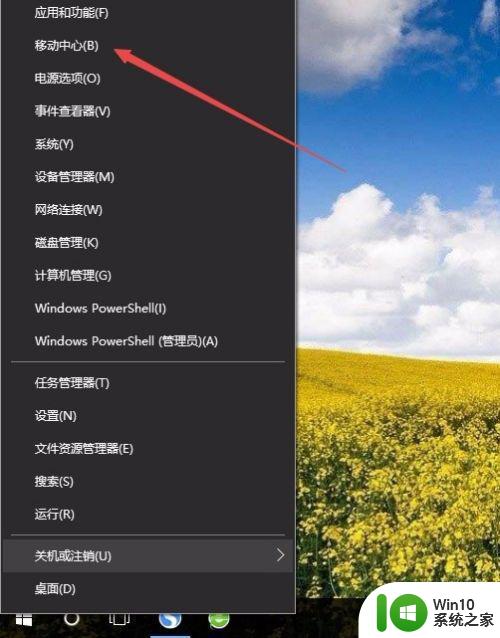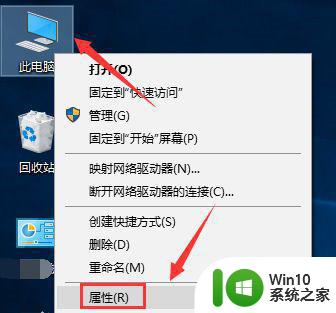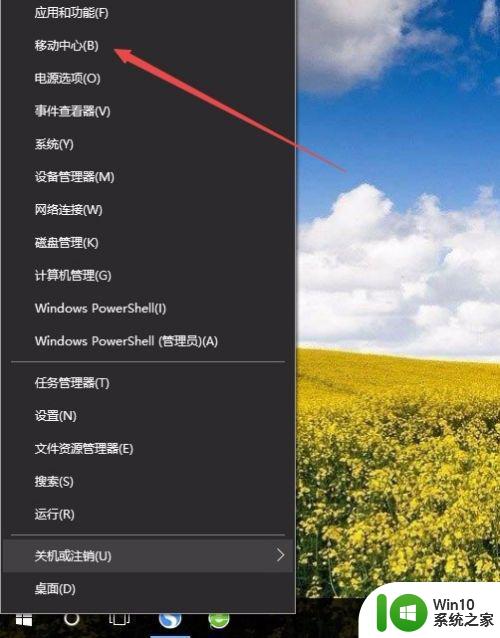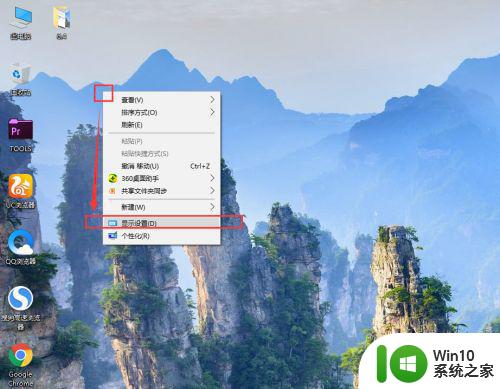win10电脑屏幕饱和度怎么调 win10电脑屏幕色彩饱和度设置方法
win10电脑屏幕饱和度怎么调,Win10电脑屏幕饱和度是指屏幕上颜色的鲜艳程度和亮度的表现能力,在使用电脑时,我们经常会遇到屏幕色彩饱和度不够或过于鲜艳的情况,这可能会影响我们对图像和视频的观看体验。如何调整Win10电脑屏幕的色彩饱和度呢?下面将介绍一些设置方法,帮助我们调整屏幕色彩饱和度,以获得更好的视觉效果。
解决方法:
1、在win10系统的“操作中心”界面中,找到“所有设置”选项进行点击。
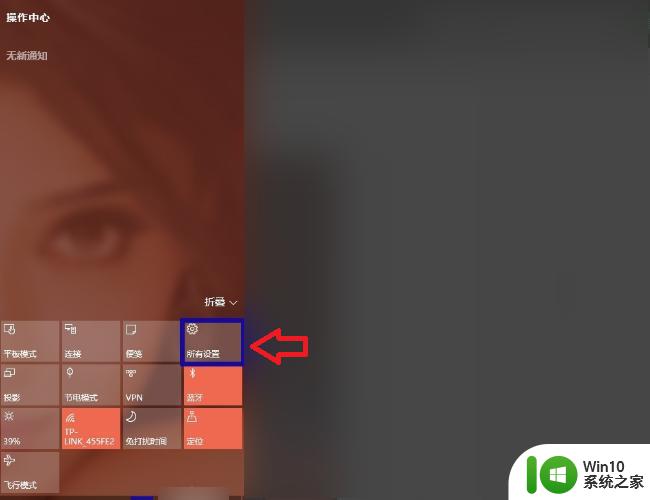
2、然后在出现的窗口中,找到并点击“系统”图标。
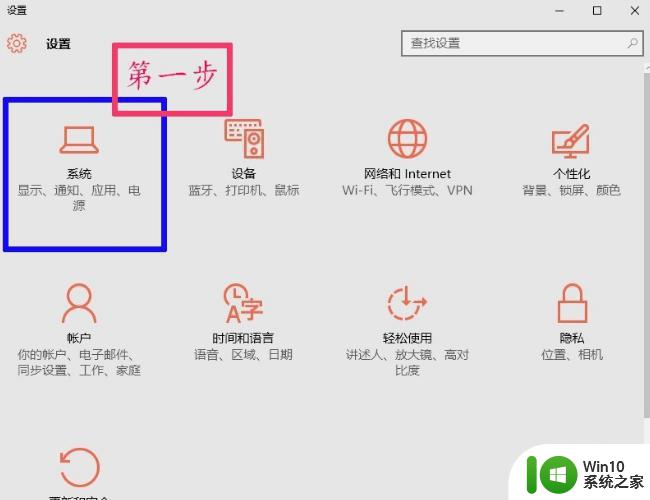
3、接下来点击“显示”页面中的“高级显示设置”标签。
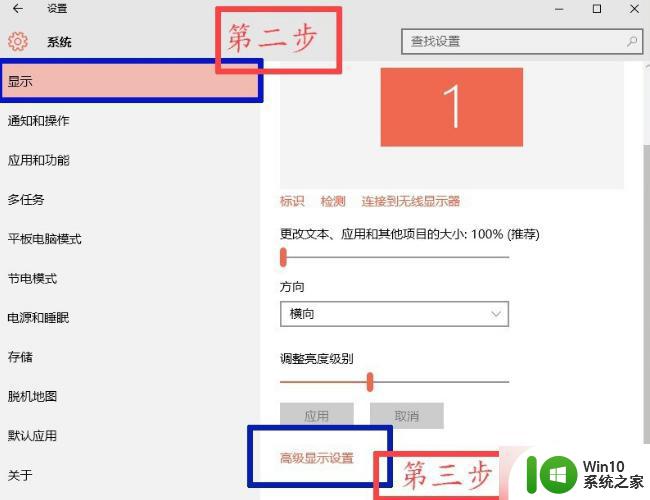
4、然后在“相关设置”区域中点击“颜色校准”命令。
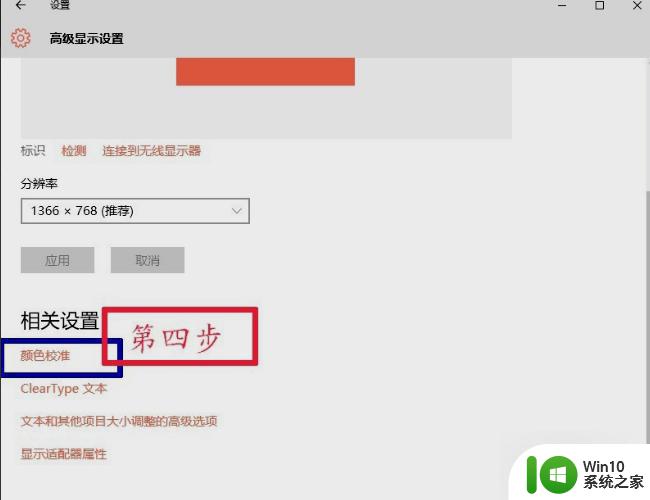
5、然后一直按“下一步”直至出现第六步骤图中所示的界面。
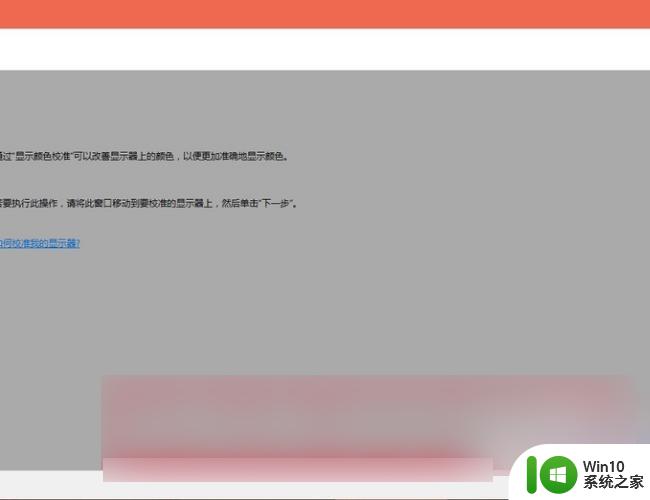
6、然后用鼠标滑动滑杆来调整伽玛值,按个人需求进行调整。
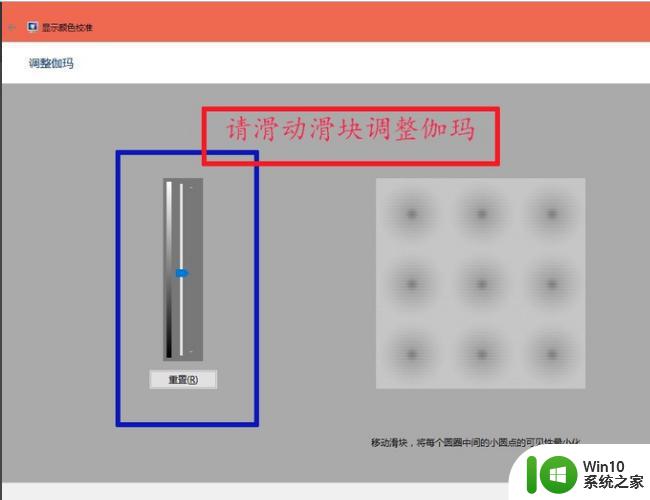
7、然后再按个人需求调整颜色平衡即可。完成以上设置后,即可在windows10系统下调整屏幕色彩饱和度。
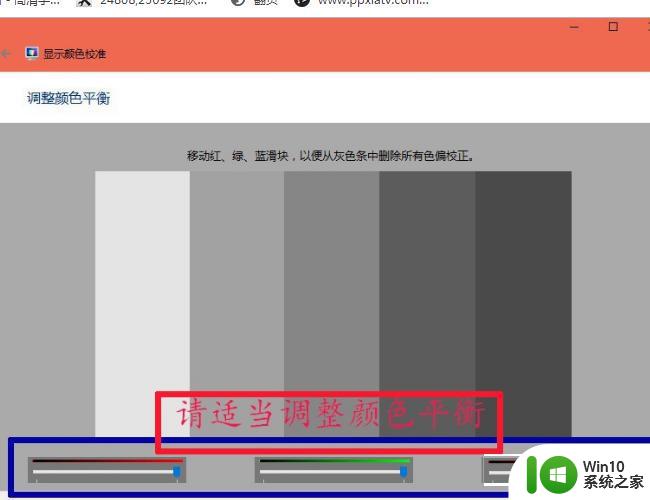
以上就是win10电脑屏幕饱和度怎么调的全部内容,有遇到这种情况的用户可以按照以上方法解决,希望能够帮助到大家。