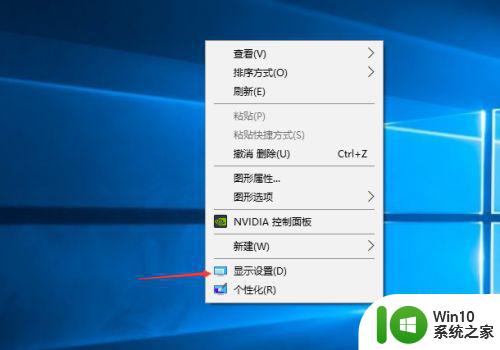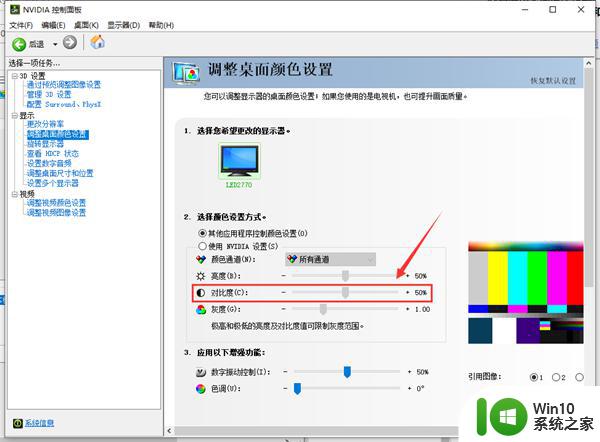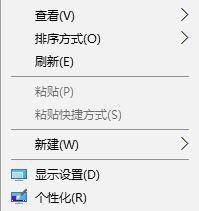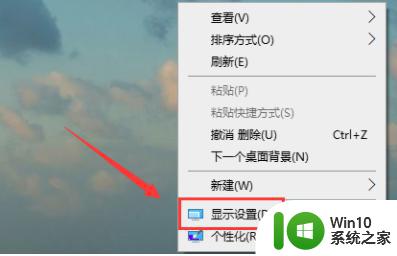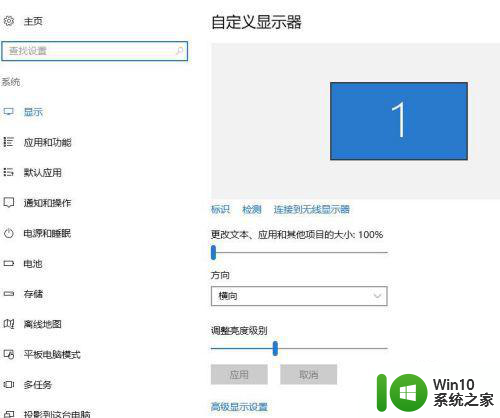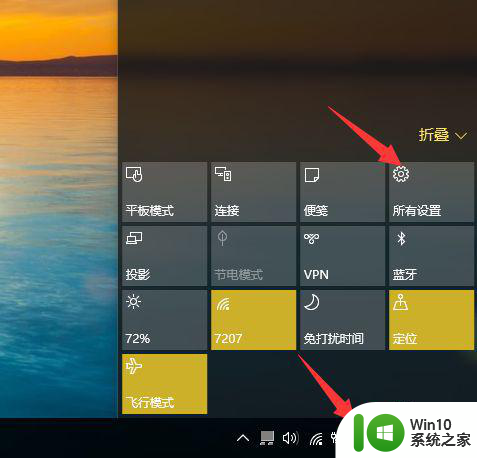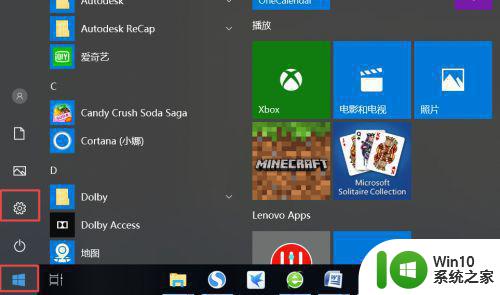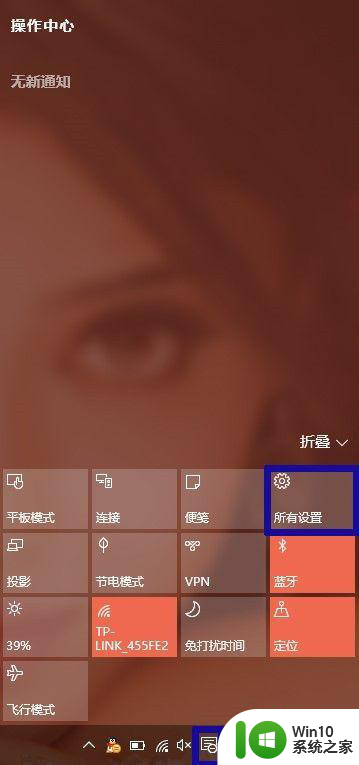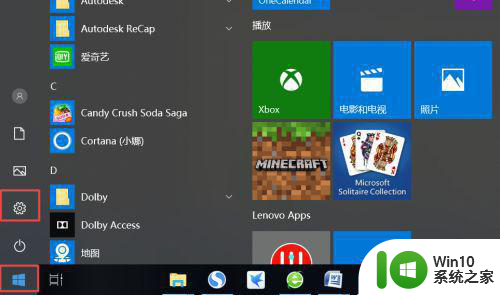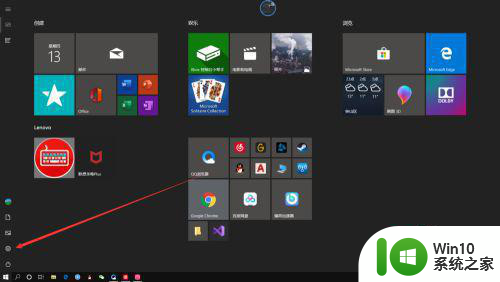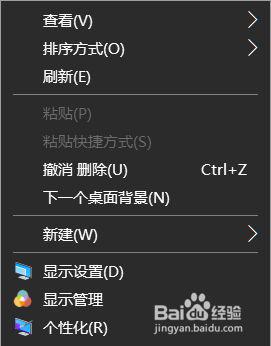win10笔记本调整颜色校准最佳方案 win10笔记本显示器颜色如何校正
更新时间:2023-01-02 05:01:58作者:cblsl
一些用户购买win10笔记本电脑发现显示器颜色不太对劲,想要重新调出更好看的颜色,这要怎么操作?我们可以尝试调整显示器颜色校准,将显示器调节到一个合适的颜色,接下去分享一招最佳方案,供网友们学习参考。
1、首先我们点击电脑左下角的微软按钮,弹出的界面,我们点击设置;
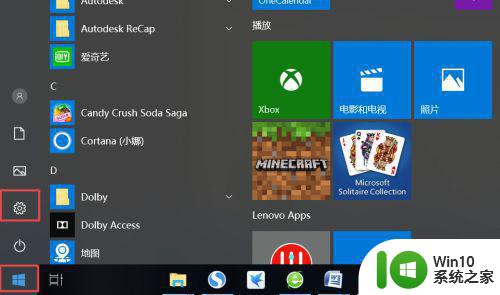
2、弹出的界面,我们点击系统;
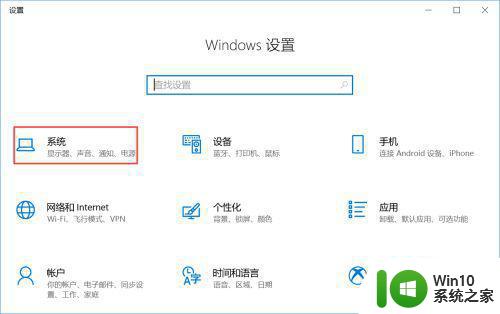
3、弹出的界面,我们点击高级显示设置;
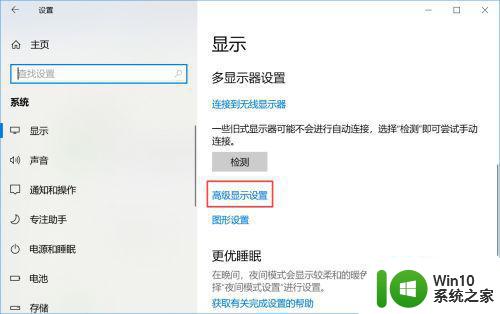
4、弹出的界面,我们点击显示器1的显示适配器属性;
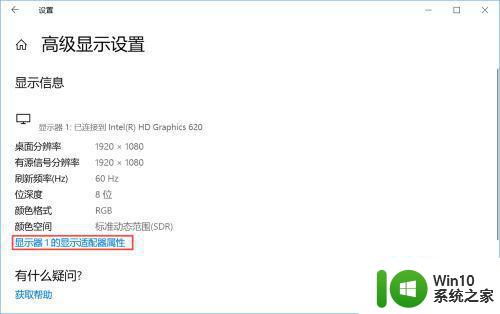
5、弹出的界面,我们点击颜色管理,然后再点击颜色管理;
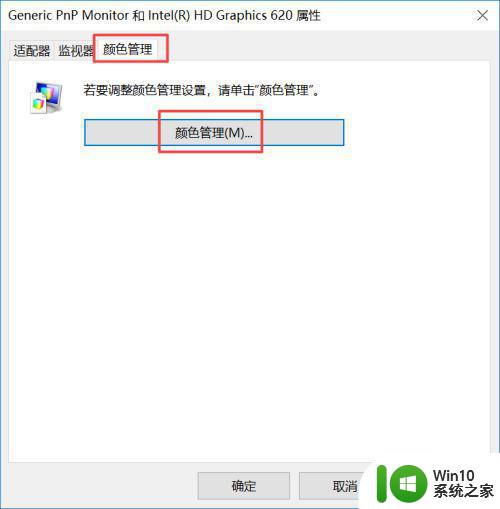
6、弹出的界面,我们点击高级,然后点击校准显示器;
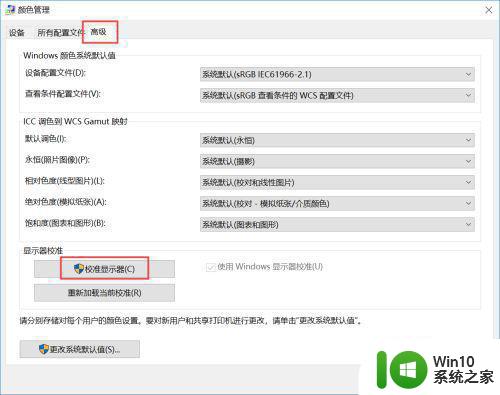
7、弹出的界面,我们依次点击下一步;
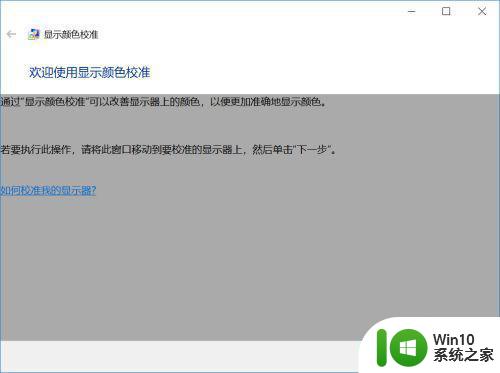
8、出现图示中的界面时,我们点击完成;
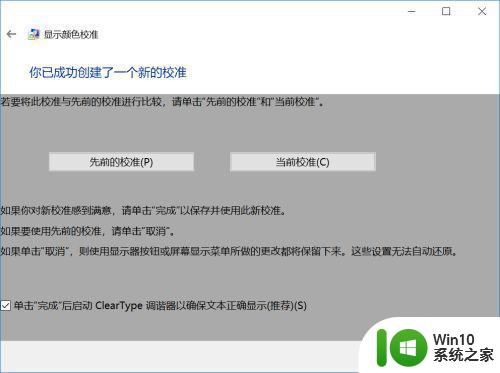
9、之后继续点击下一步;
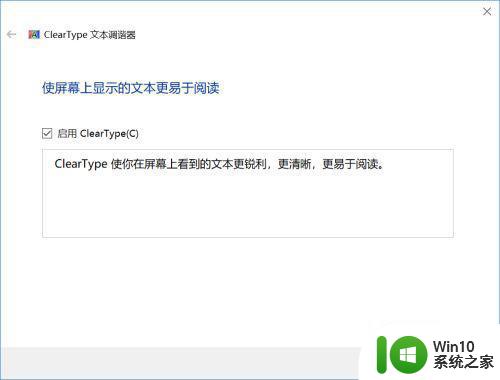
10、最后,我们点击完成就可以了。
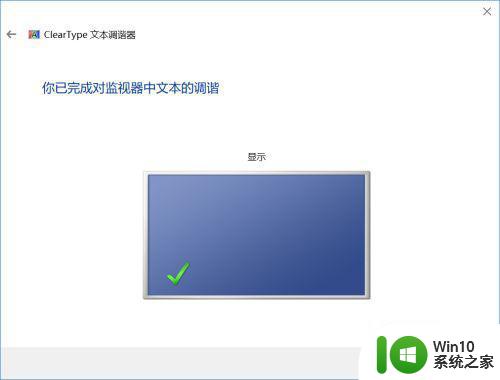
本教程小编分享win10笔记本显示器颜色如何校正,调节到适合自己的颜色,就可以点击完成了。