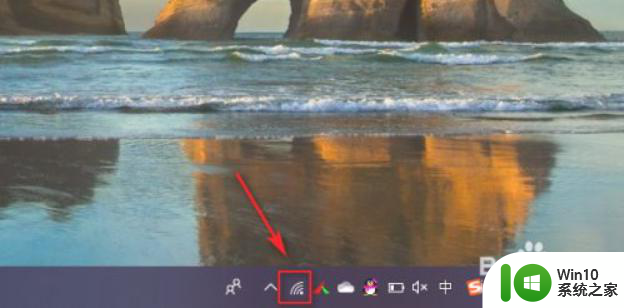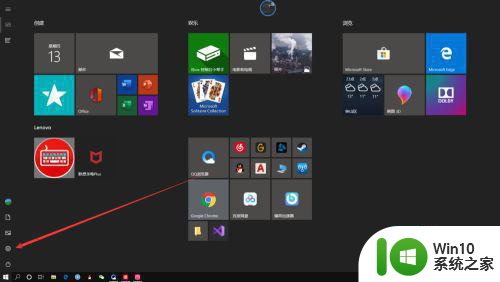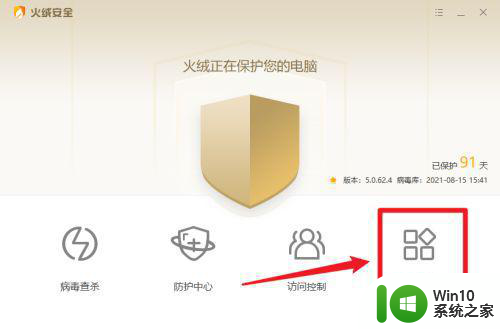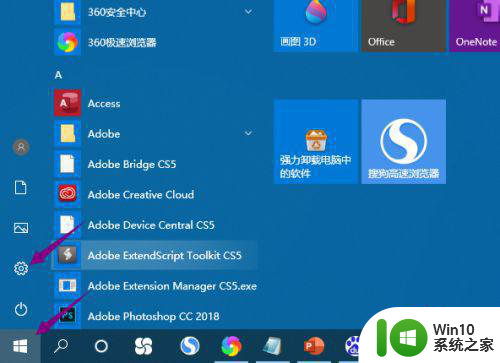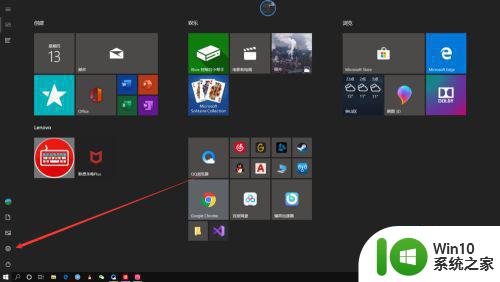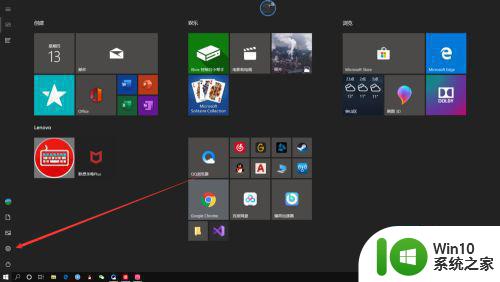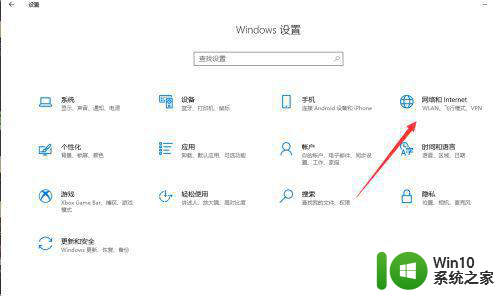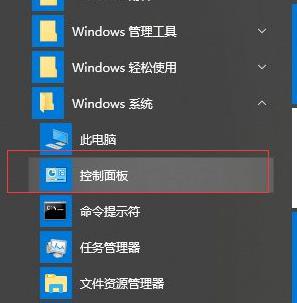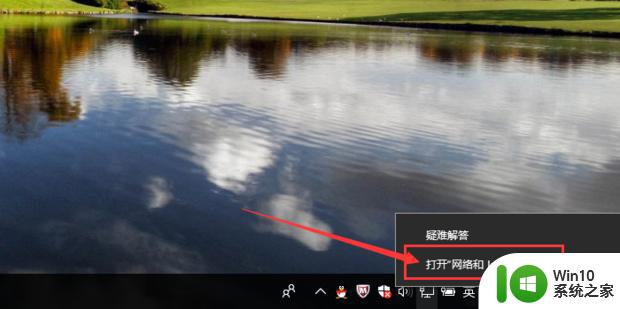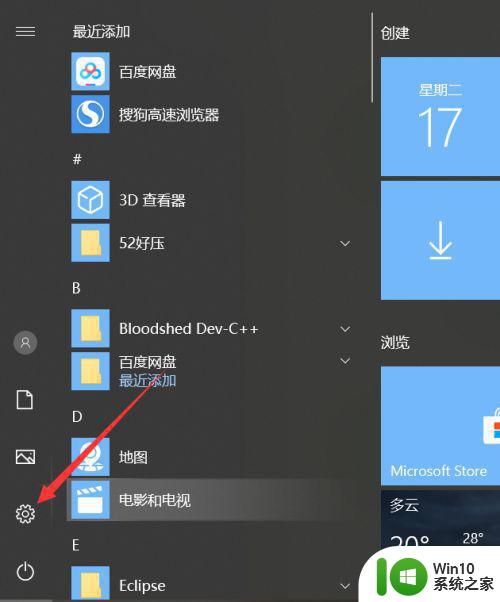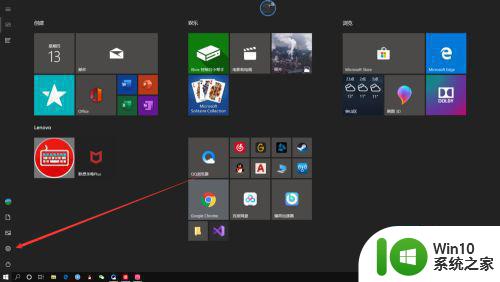笔记本win10直接插网线接校园网设置方法 笔记本电脑win10如何设置校园网连接
更新时间:2024-06-16 15:49:29作者:yang
随着科技的不断发展,笔记本电脑已经成为我们日常学习和工作中不可或缺的工具,在校园里连接校园网是我们使用笔记本电脑的一个基本需求。对于使用win10系统的笔记本用户来说,直接插入网线接校园网是一种常见的连接方式。接下来就让我们来了解一下笔记本电脑win10如何设置校园网连接。
具体方法:
1、首先我们需要启动电脑,然后在桌面上点击开始菜单,然后在开始界面点击齿轮来进入到设置界面。
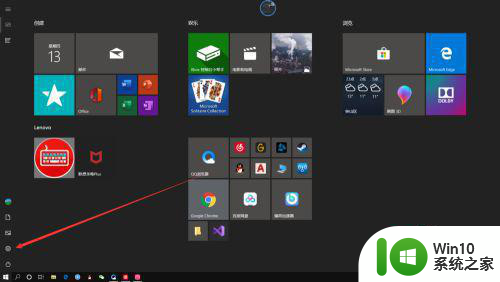

2、然后我们需要在设置界面点击“网络个Internet”,接着在设置界面点击“拨号”。
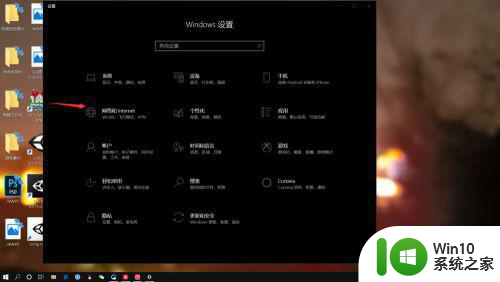
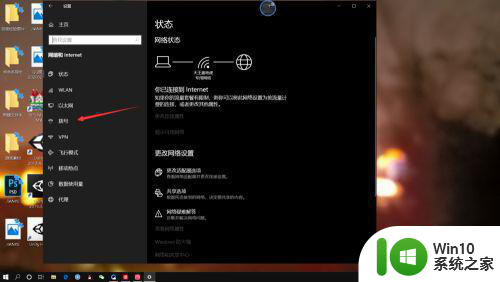
3、之后我们需要点击“设置新连接”,然后选择“连接到Internet”,接着选择“宽带”即可。
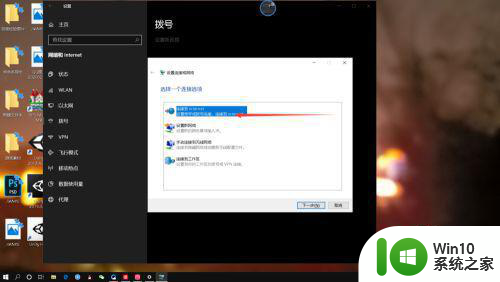
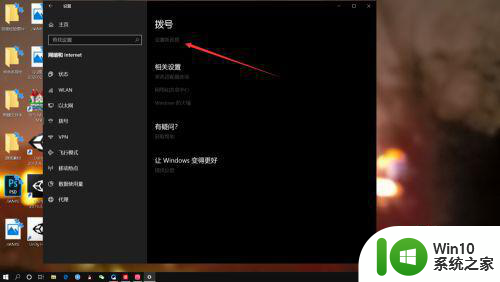
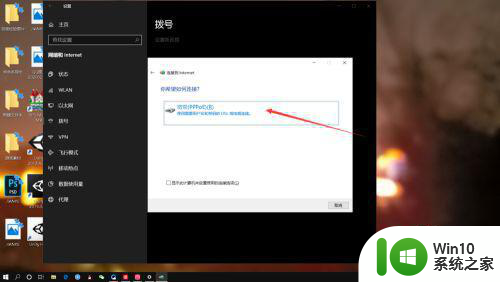
4、最后我们需要将自己的宽带账号和密码填写上去,就能完成对网线的设置了,是不是非常简单呢。
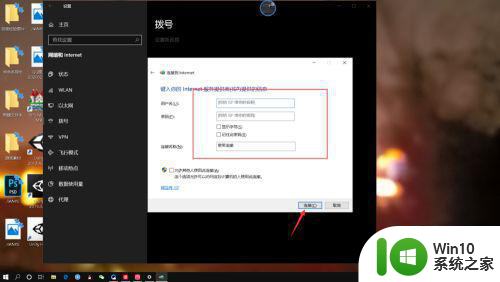
以上就是笔记本win10直接插网线接校园网设置方法的全部内容,如果有遇到这种情况,那么你就可以根据小编的操作来进行解决,非常的简单快速,一步到位。