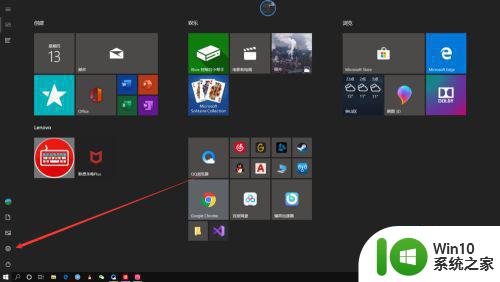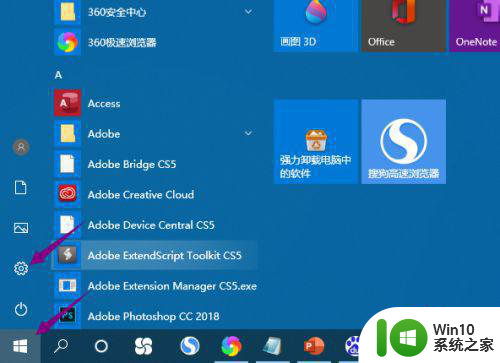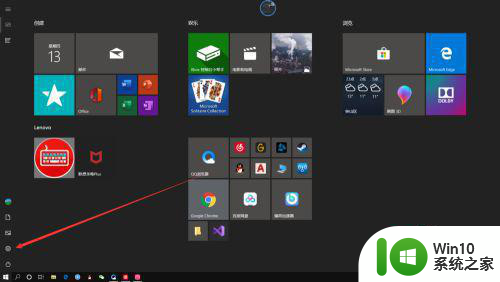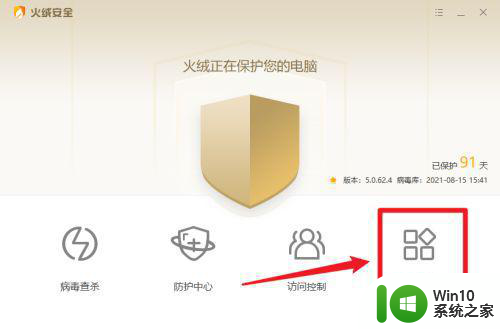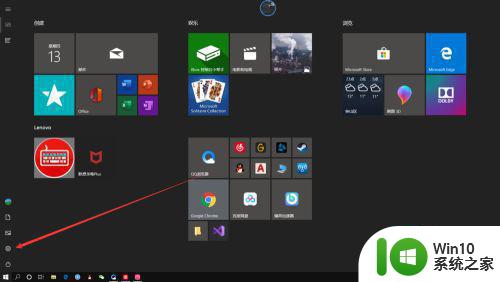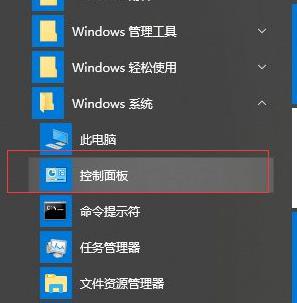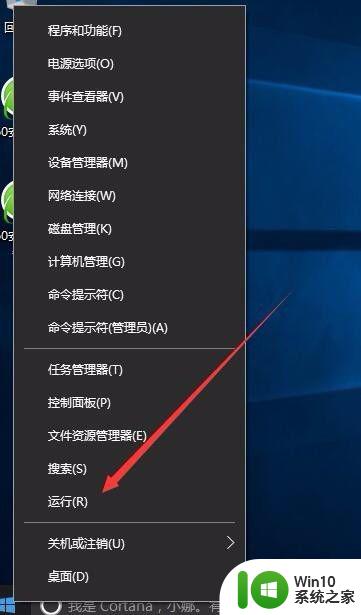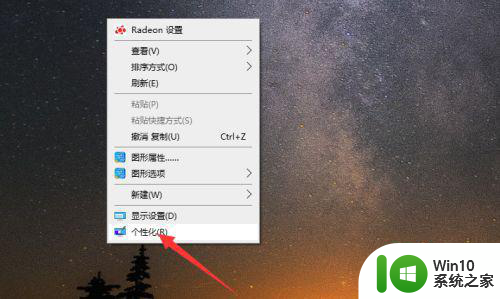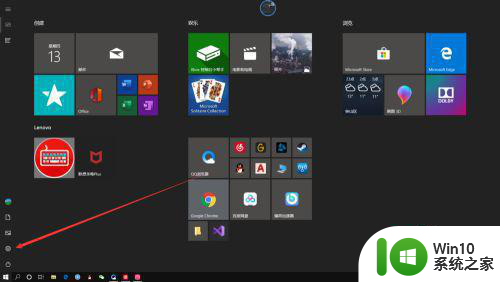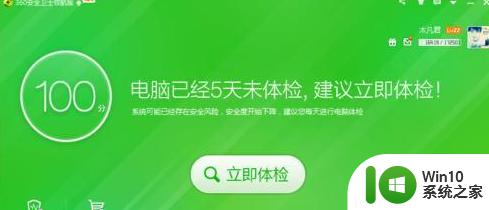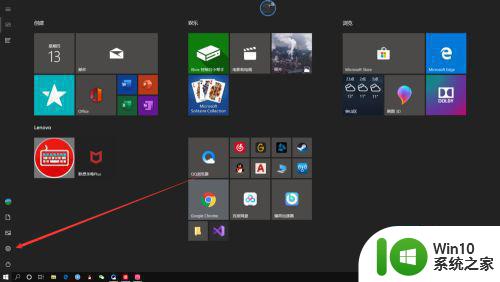笔记本电脑win10操作系统外接网线怎么设置上网 笔记本电脑win10操作系统如何设置外接网线上网
更新时间:2024-04-09 14:37:11作者:yang
随着科技的不断进步,笔记本电脑已经成为人们日常生活中必不可少的工具,而在使用笔记本电脑时,连接互联网已经成为人们工作和娱乐的必备条件之一。在win10操作系统下,如何正确设置外接网线来上网已经成为很多人关心的话题。接下来我们将介绍一些简单易行的方法,帮助大家轻松实现笔记本电脑win10操作系统外接网线上网的设置。
具体方法:
1、首先我们需要启动电脑,然后在桌面上点击开始菜单,然后在开始界面点击齿轮来进入到设置界面。
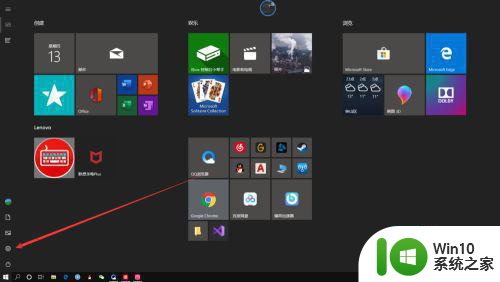

2、然后我们需要在设置界面点击“网络个Internet”,接着在设置界面点击“拨号”。
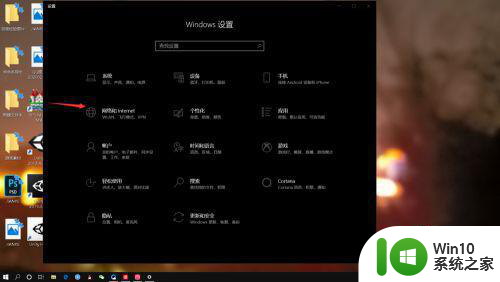
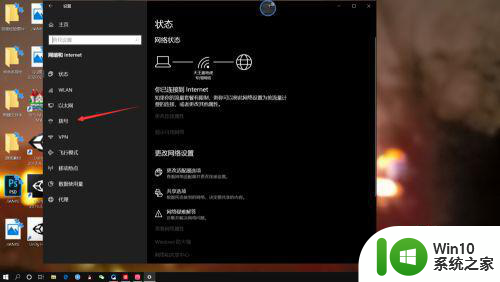
3、之后我们需要点击“设置新连接”,然后选择“连接到Internet”,接着选择“宽带”即可。
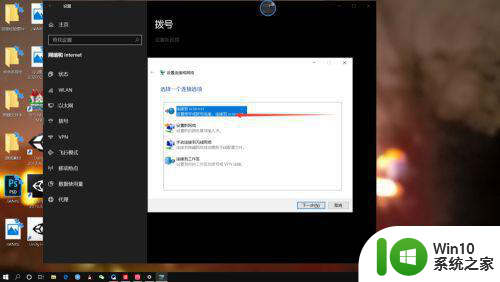
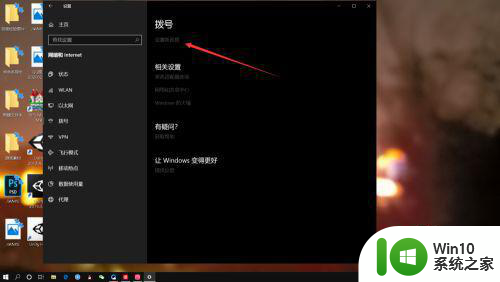
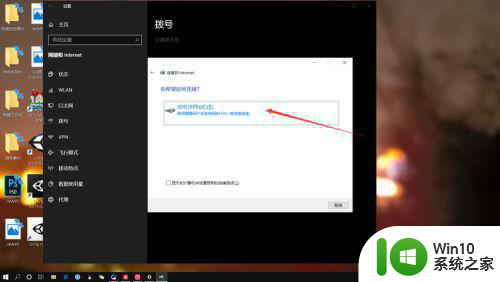
4、最后我们需要将自己的宽带账号和密码填写上去,就能完成对网线的设置了,是不是非常简单呢。
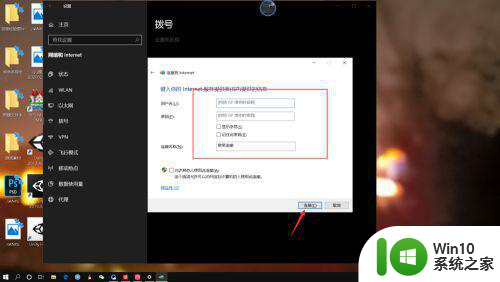
以上就是笔记本电脑win10操作系统外接网线怎么设置上网的全部内容,碰到同样情况的朋友们赶紧参照小编的方法来处理吧,希望能够对大家有所帮助。