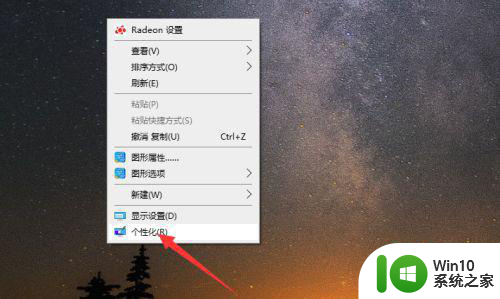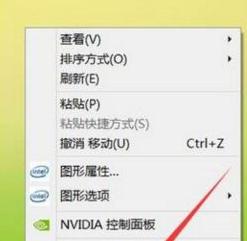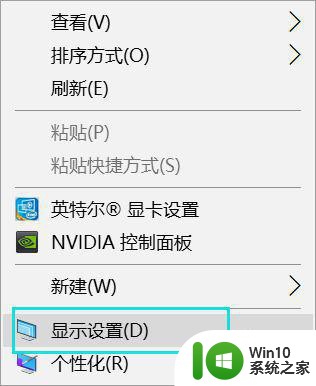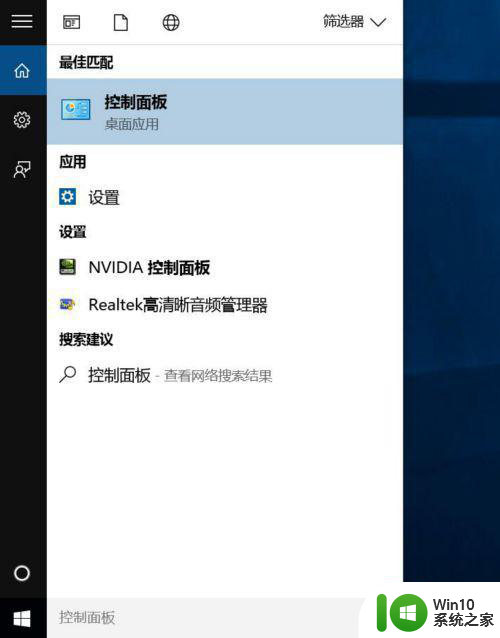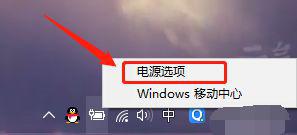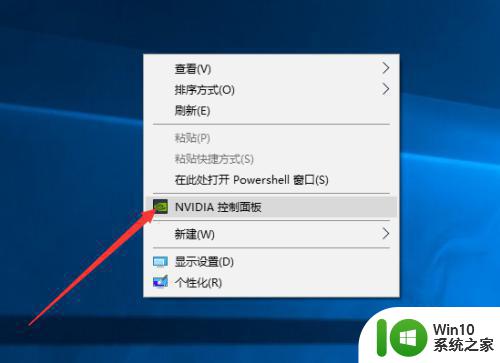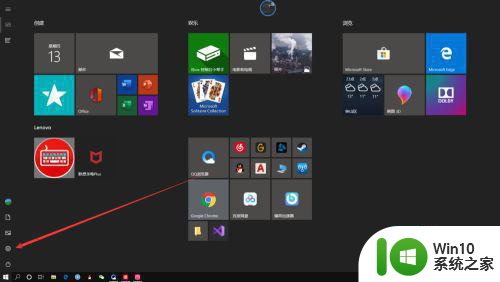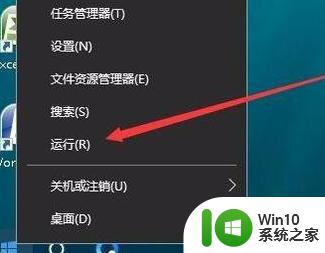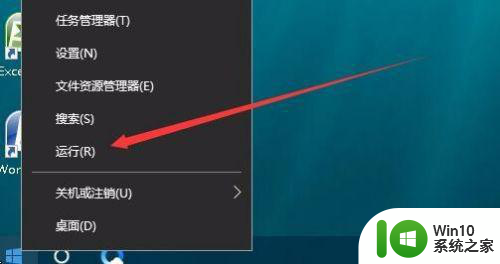w10系统笔记本电脑外接显示器怎么设置两个不同的壁纸 w10系统笔记本电脑外接显示器壁纸设置方法
更新时间:2024-09-27 17:49:36作者:xiaoliu
在使用Windows 10系统的笔记本电脑外接显示器时,我们可能会想要设置两个不同的壁纸来个性化我们的工作环境,但在设置过程中,很多用户会遇到困惑和不知所措。只需要按照一定的步骤和方法,就能轻松实现这一目标。接下来我们就来详细介绍一下在W10系统笔记本电脑外接显示器上设置两个不同壁纸的方法。
解决方法:
1、右键点击桌面,点击个性化。
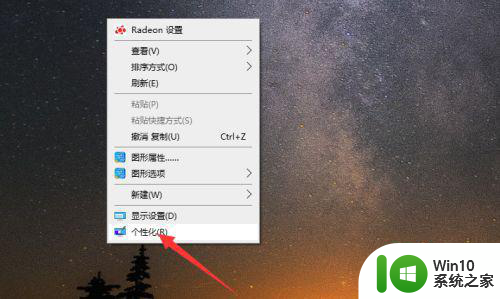
2、点击背景选择图片。
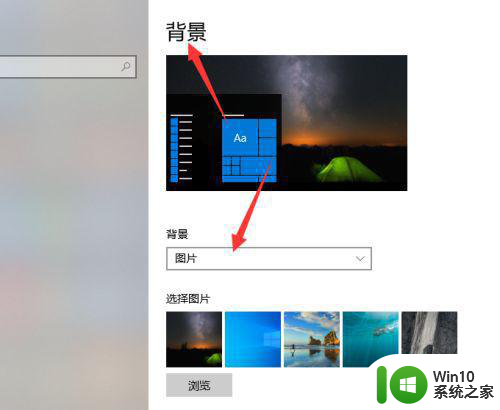
3、右键点击需要设置壁纸的图片。
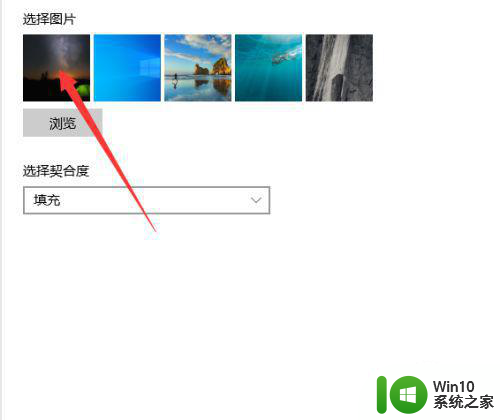
4、点击为监视器1设置选项。
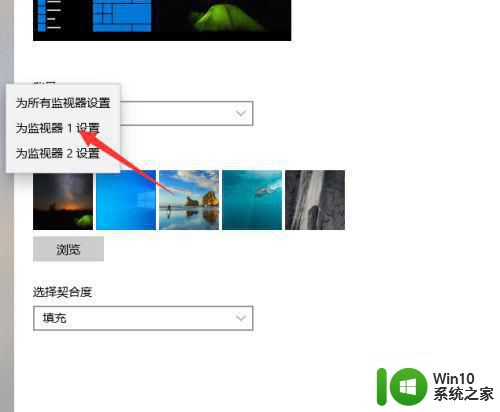
5、点击为监视器2设置选项完成。
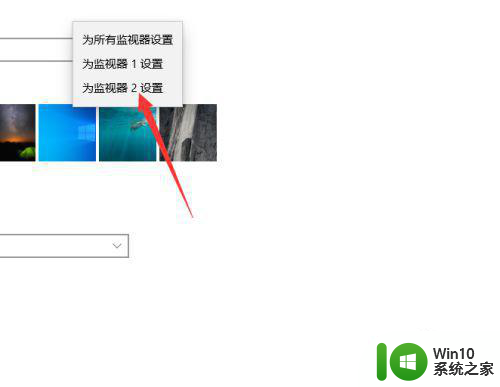
以上就是w10系统笔记本电脑外接显示器怎么设置两个不同的壁纸的全部内容,还有不懂得用户就可以根据小编的方法来操作吧,希望能够帮助到大家。