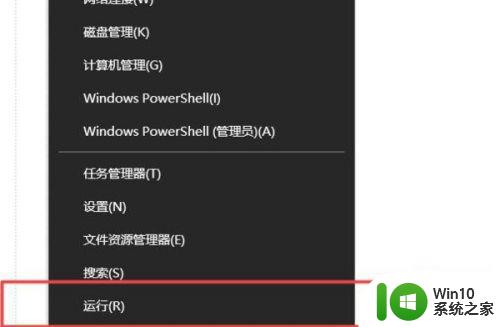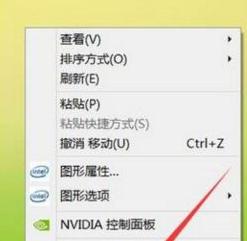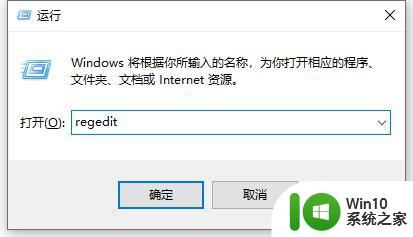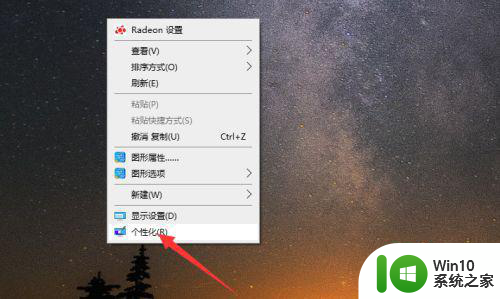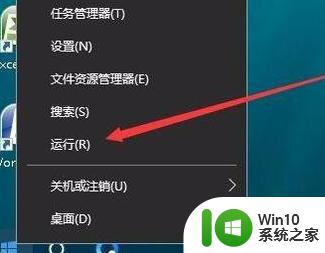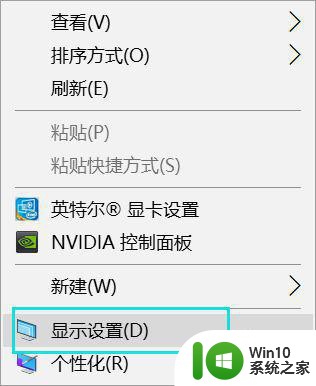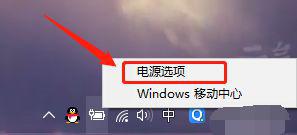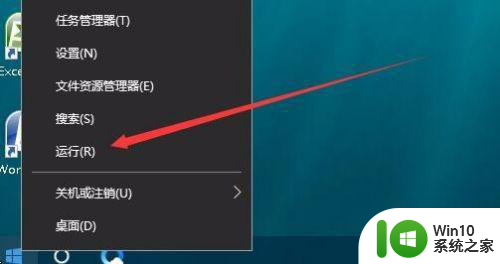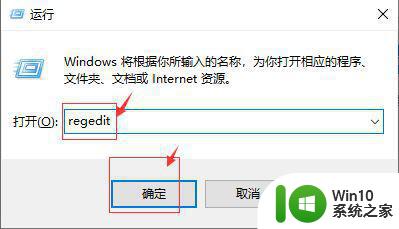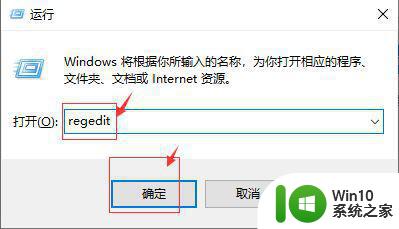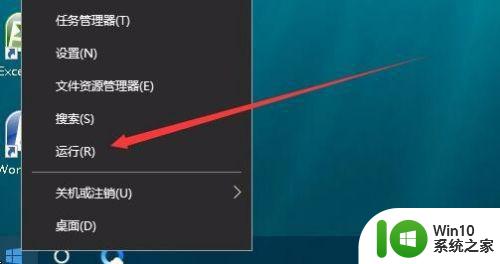w10系统外接显示屏玩游戏不能全屏如何设置 w10系统外接显示屏玩游戏设置不全屏
在使用Windows 10系统外接显示屏玩游戏时,有时候会遇到游戏不能全屏显示的问题,这可能是因为显示器分辨率设置不正确或者游戏本身不支持全屏模式。要解决这个问题,可以尝试调整显示器的分辨率设置,或者在游戏设置中查找全屏显示选项并进行调整。也可以尝试更新显卡驱动程序或者重新安装游戏来解决全屏显示的问题。希望以上方法能帮助您解决Windows 10系统外接显示屏玩游戏不能全屏的困扰。
具体方法:
1、在Windows10系统主界面,我们右键点击开始按钮,在弹出菜单中选择“运行”菜单项
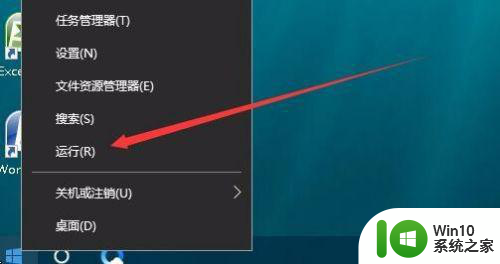
2、在打开的运行窗口中,我们输入命令regedit,然后点击确定按钮,打开注册表编辑器。
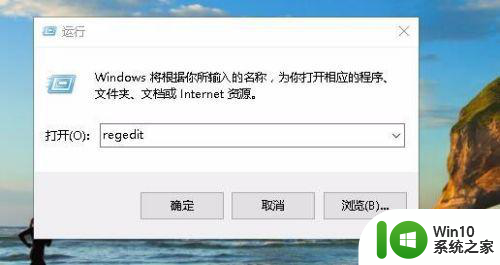
3、接下来在打开的注册表编辑器窗口中,定位到HKEY_LOCAL_MACHINESYSTEMControlSet001ControlGraphicsDriversConfiguration注册表项
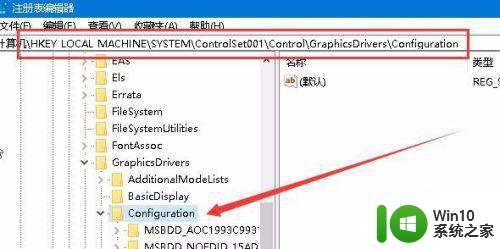
4、然后在Configuration注册表项下的各项中,找到Scaling注册表键值
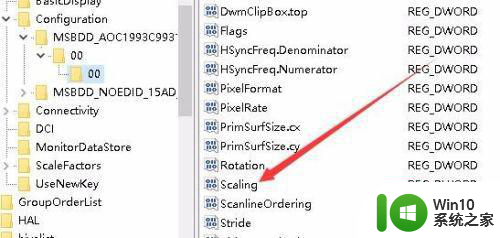
5、然后双击Scaling注册表键打开其编辑属性窗口,把其数值数据修改为3,最后点击确定按钮。
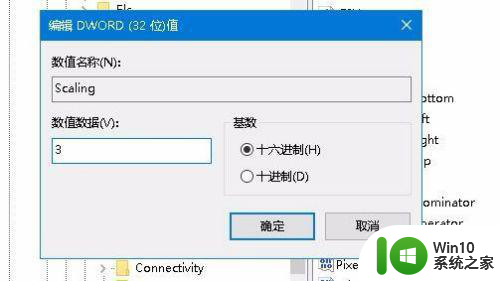
6、接着我们打开控制面板,然后在打开的控制面板窗口中找到“程序和功能”图标
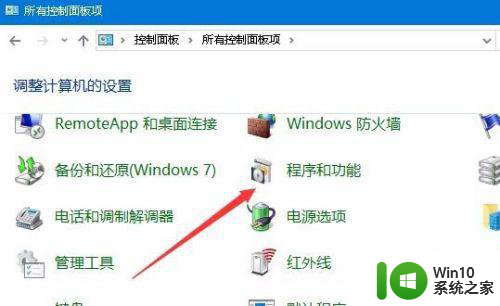
7、在打开的程序和功能窗口中点击左侧边栏的“启用或关闭Windows功能”快捷链接
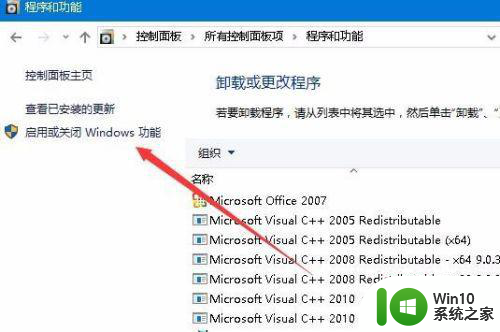
8、在打开的启用功或关闭Windows功能窗口中,找到“旧版组件”一项,选中其下的DirectPlay一项,最后点击确定按钮,安装DirectPlay后就可以使用用屏玩游戏了。
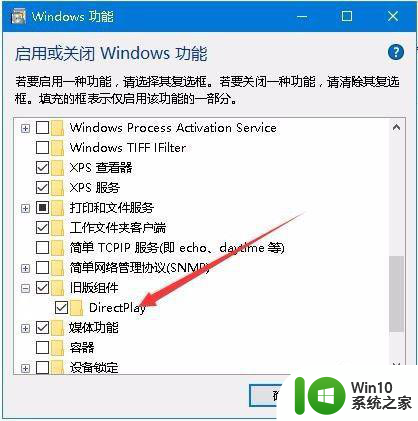
以上就是w10系统外接显示屏玩游戏不能全屏如何设置的全部内容,有遇到相同问题的用户可参考本文中介绍的步骤来进行修复,希望能够对大家有所帮助。