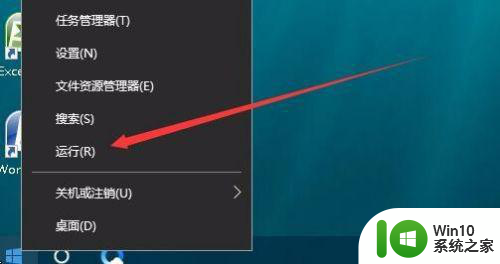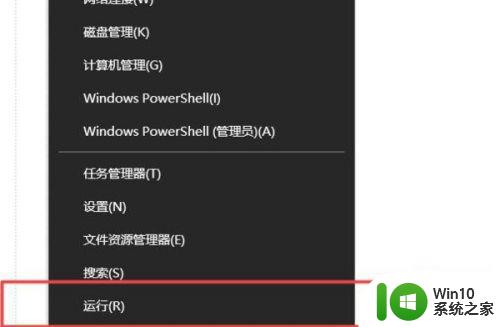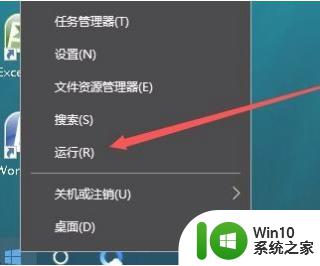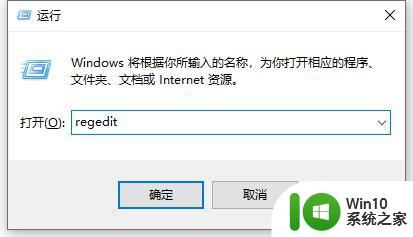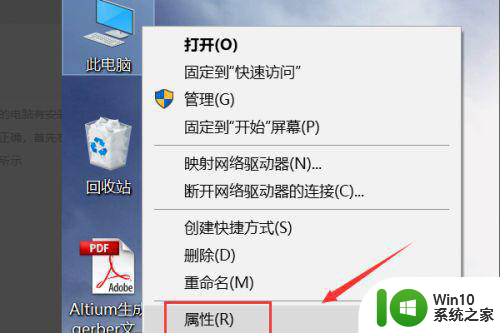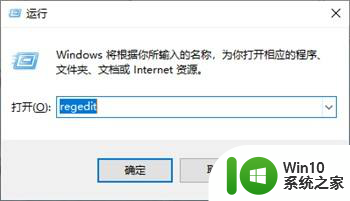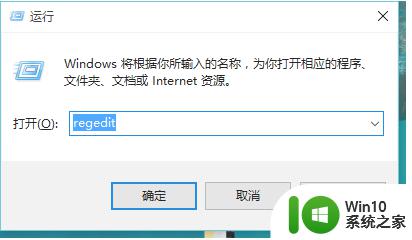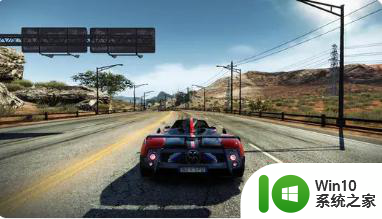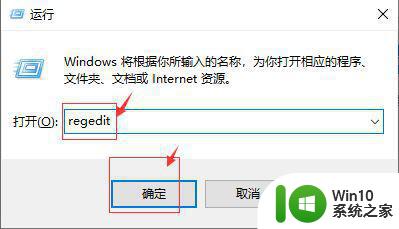w10系统飞车怎么不能全屏如何处理 w10系统飞车怎么调整全屏显示
Windows 10系统下,有时候玩飞车游戏时会出现不能全屏显示的情况,这可能会影响游戏体验,为了解决这个问题,我们可以尝试一些方法来调整全屏显示。通过调整游戏设置或者更改显示分辨率等方式,可以让游戏在Windows 10系统下完美全屏显示,让我们的游戏体验更加流畅和舒适。希望以下方法能够帮助到大家解决这个问题。
具体方法:
1、在Windows10系统主界面,我们右键点击开始按钮,在弹出菜单中选择“运行”菜单项
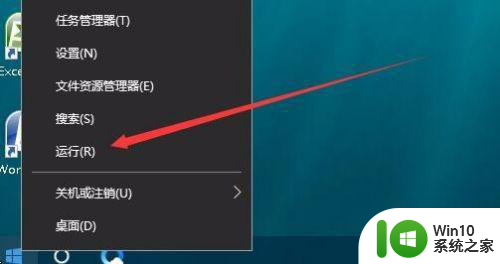
2、在打开的运行窗口中,我们输入命令regedit,然后点击确定按钮,打开注册表编辑器。
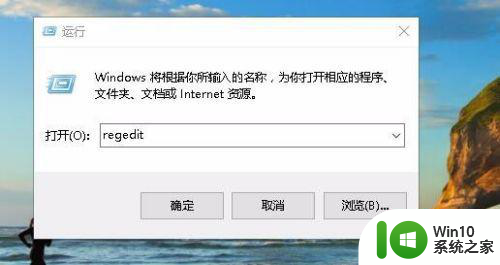
3、接下来在打开的注册表编辑器窗口中,定位到HKEY_LOCAL_MACHINESYSTEMControlSet001ControlGraphicsDriversConfiguration注册表项
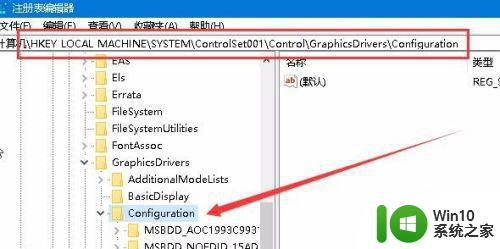
4、然后在Configuration注册表项下的各项中,找到Scaling注册表键值
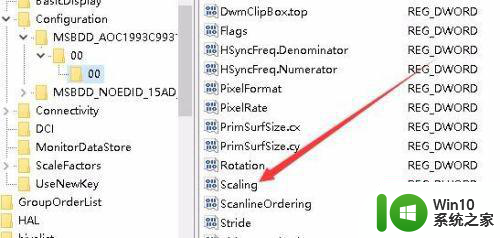
5、然后双击Scaling注册表键打开其编辑属性窗口,把其数值数据修改为3,最后点击确定按钮。
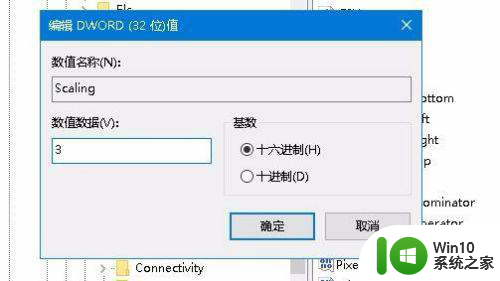
6、接着我们打开控制面板,然后在打开的控制面板窗口中找到“程序和功能”图标
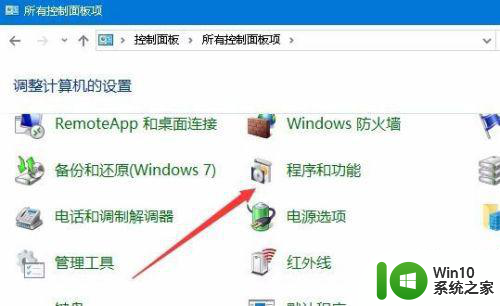
7、在打开的程序和功能窗口中点击左侧边栏的“启用或关闭Windows功能”快捷链接
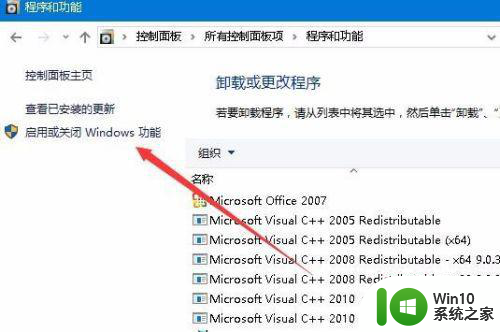
8、在打开的启用功或关闭Windows功能窗口中,找到“旧版组件”一项,选中其下的DirectPlay一项,最后点击确定按钮,安装DirectPlay后就可以使用用屏玩游戏了。
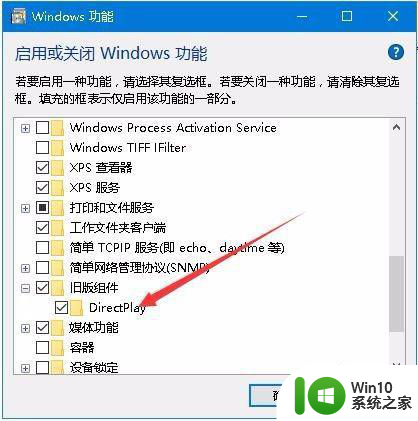
以上就是w10系统飞车怎么不能全屏如何处理的全部内容,有遇到这种情况的用户可以按照小编的方法来进行解决,希望能够帮助到大家。