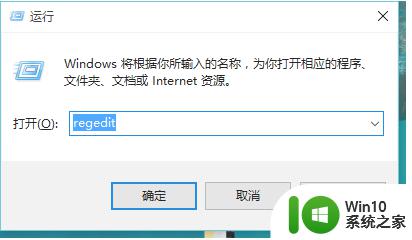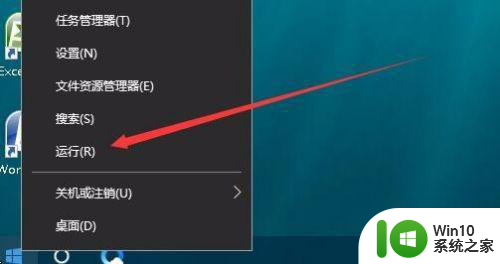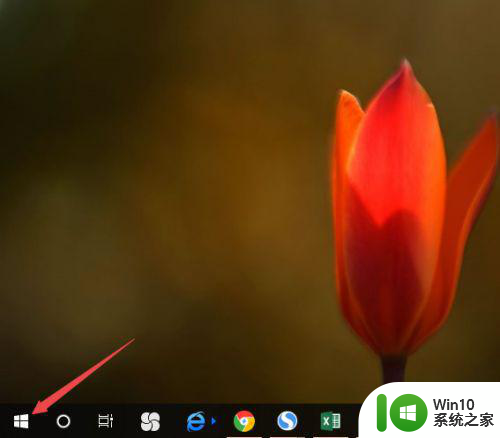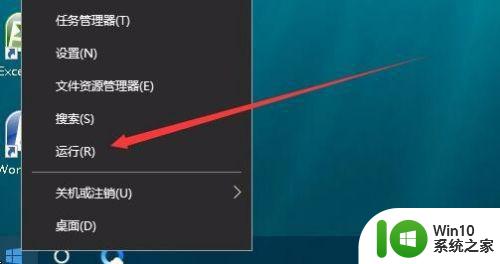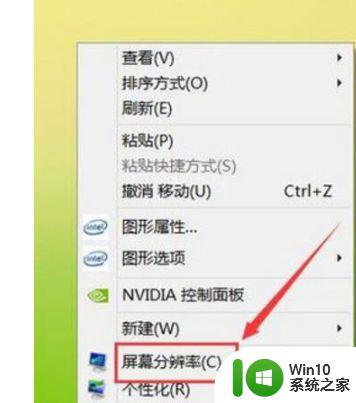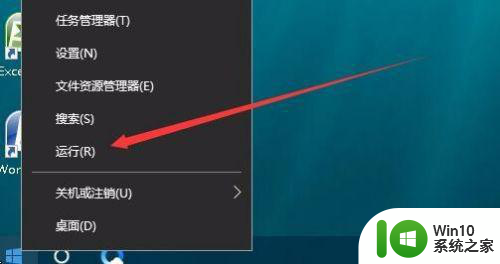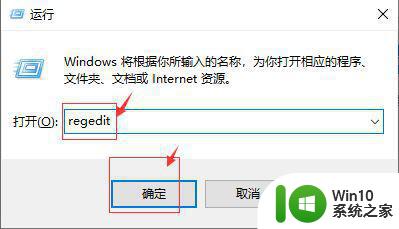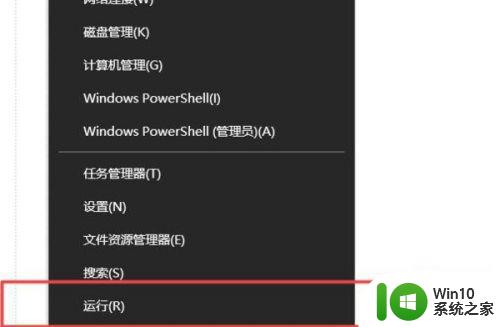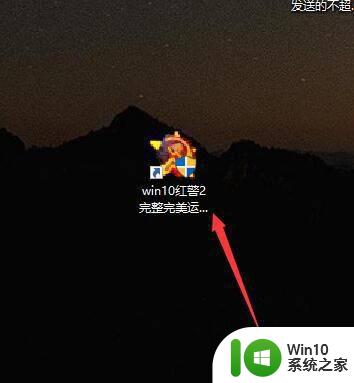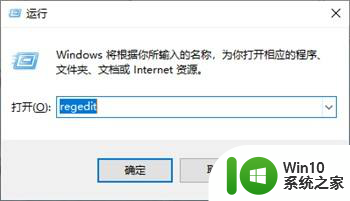w10系统游戏不能全屏的处理方法 win10游戏无法全屏怎么办
w10系统游戏不能全屏的处理方法,在使用Windows 10操作系统时,一些用户可能会遇到一个令人困扰的问题:某些游戏无法全屏显示,当游戏无法以全屏模式运行时,不仅会影响游戏体验,还可能会导致画面显示不完整或出现其他不正常的情况。幸运的是有一些简单有效的处理方法可以帮助解决这个问题。本文将介绍一些针对Win10游戏无法全屏的解决方案,以帮助用户更好地享受游戏乐趣。
处理办法如下:
1、在windows10系统主界面,我们右键点击开始按钮,在弹出菜单中选择“运行”菜单项。
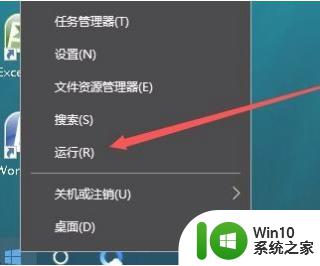
2、在打开的运行窗口中,我们输入命令regedit,然后点击确定按钮,打开注册表编辑器。
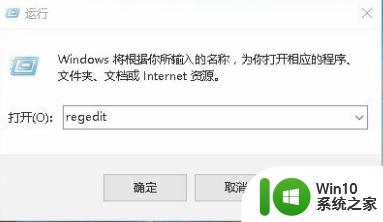
3、接下来在打开的注册表编辑器窗口中,定位到HKEY_LOCAL_MACHINE\SYSTEM\ControlSet001\Control\GraphicsDrivers\Configuration注册表项。
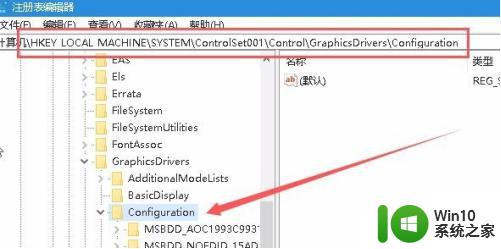
4、然后在Configuration注册表项下的各项中,找到Scaling注册表键值。
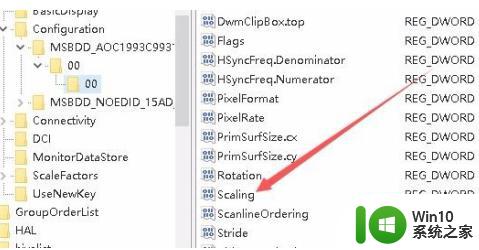
5、然后双击Scaling注册表键打开其编辑属性窗口,把其数值数据修改为3,最后点击确定按钮。
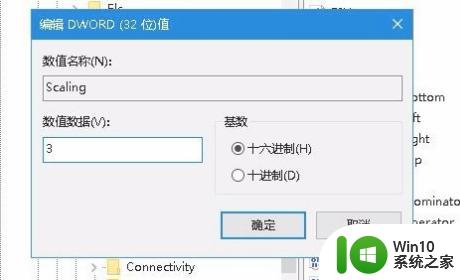
6、接着我们打开控制面板,然后在打开的控制面板窗口中找到“程序和功能”图标。
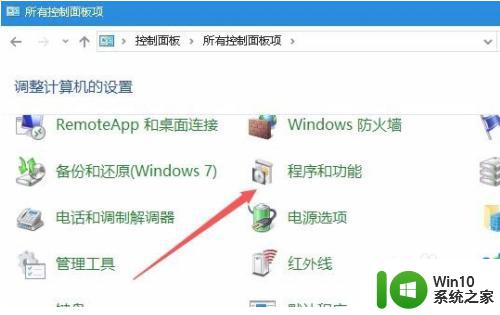
7、在打开的程序和功能窗口中点击左侧边栏的“启用或关闭Windows功能”快捷链接。
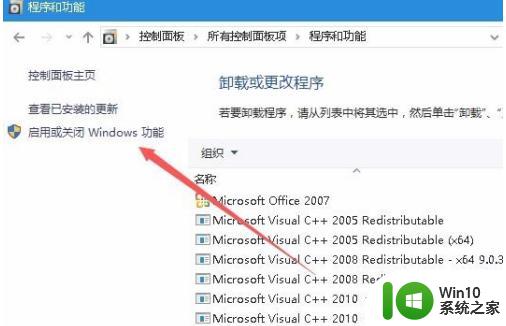
8、在打开的启用功或关闭Windows功能窗口中,找到“旧版组件”一项,选中其下的DirectPlay一项,最后点击确定按钮,安装DirectPlay后就可以使用用屏玩游戏了。
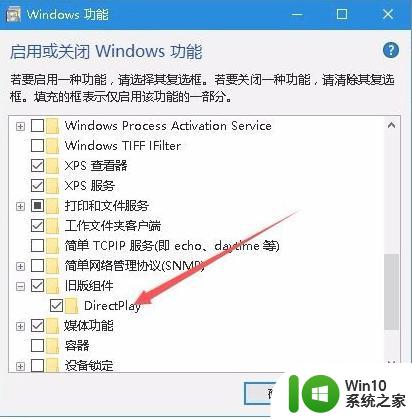
以上是解决Windows 10系统游戏无法全屏的全部内容,如果有任何不清楚的地方,用户可以参考小编的步骤进行操作,希望这些内容能对大家有所帮助。