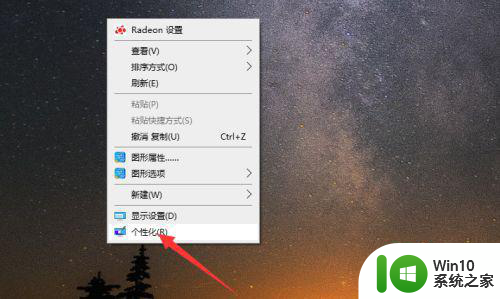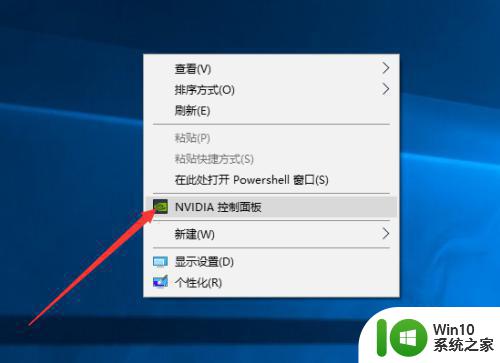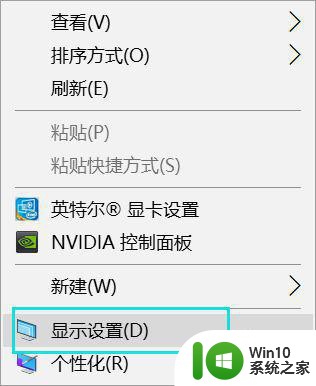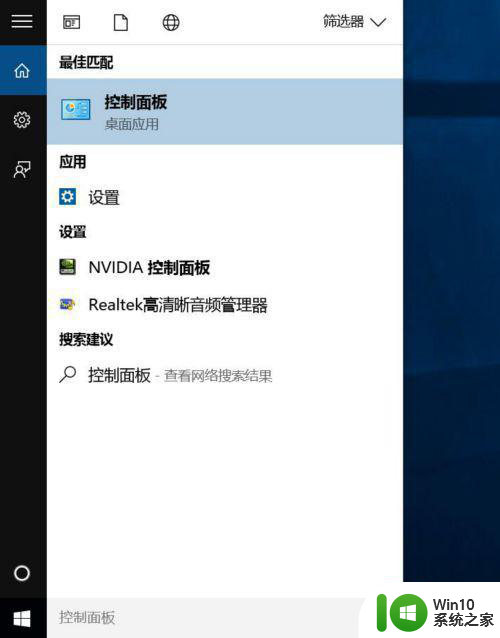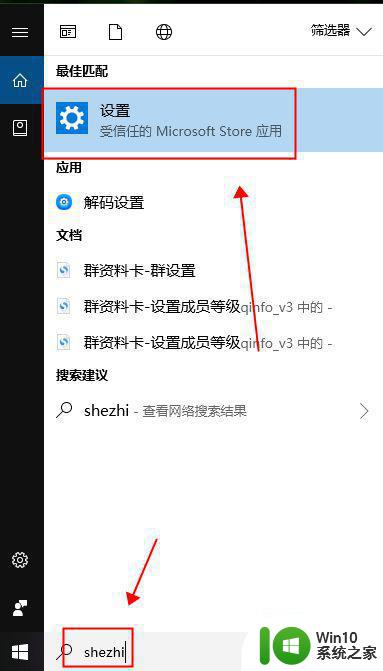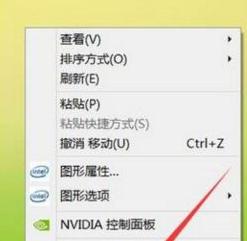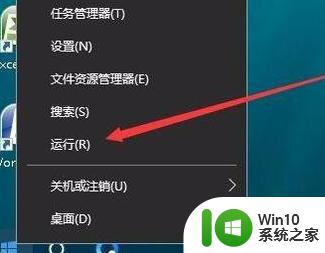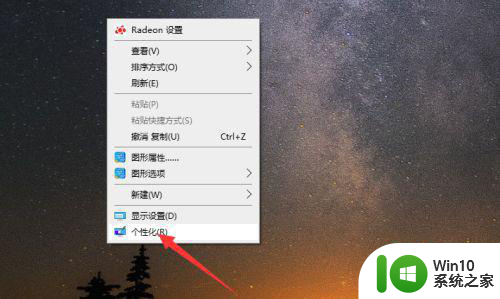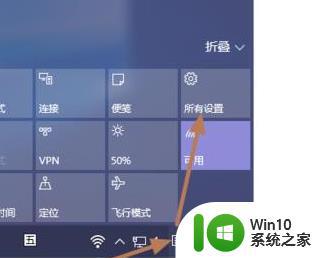如何设置win10笔记本外接显示器不熄灭 win10笔记本外接显示器屏幕不熄灭设置方法
在日常使用Win10笔记本外接显示器时,很多用户可能会遇到一个问题,就是外接显示器的屏幕在一段时间后会自动熄灭,这给用户的使用体验带来了一定的困扰,针对这个问题,我们可以通过简单的设置来让Win10笔记本外接显示器的屏幕保持亮着的状态,让用户能够更加方便地进行操作和使用。接下来我们就来看看如何设置Win10笔记本外接显示器不熄灭的方法。
具体方法:
1、首先,右键点击右下角的电源图标,在弹出的菜单中选择“电源选项”。
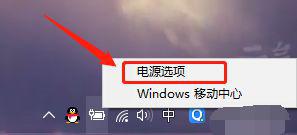
2、然后在电源选项中选择并进入“选择关闭笔记本计算机盖的功能”设置。
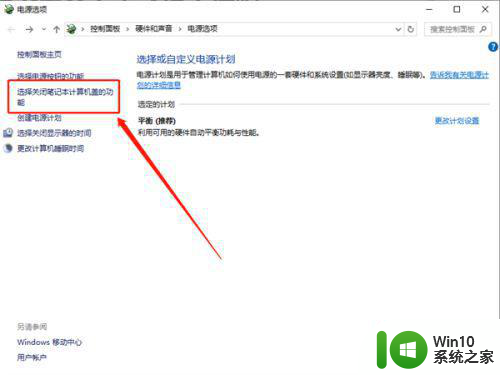
3、在新的系统设置页中,在“关闭盖子时”一栏中,根据自己情况进行设置。
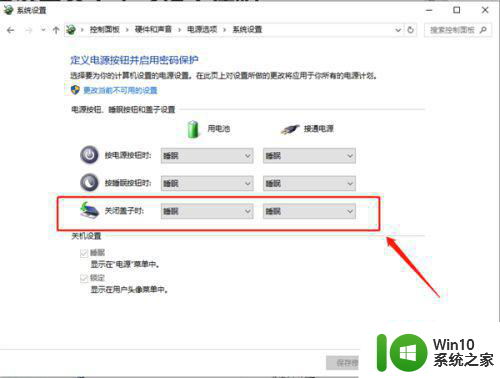
4、例如在“用电池”情况下,可设置盖上屏幕“不采取任何操作”,即我们在外携带笔记本合上屏幕也不会休眠。
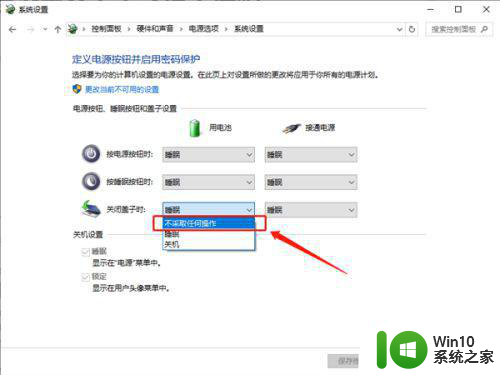
5、同理,还可以设置在“接通电源”情况下,也可设置盖上屏幕“不采取任何操作”。
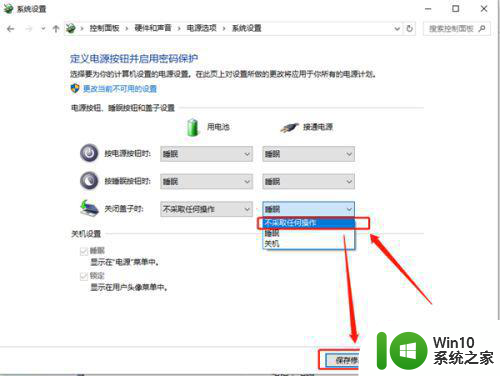
6、最后,设置完成后点击最下方的“保持修改”按钮即可。
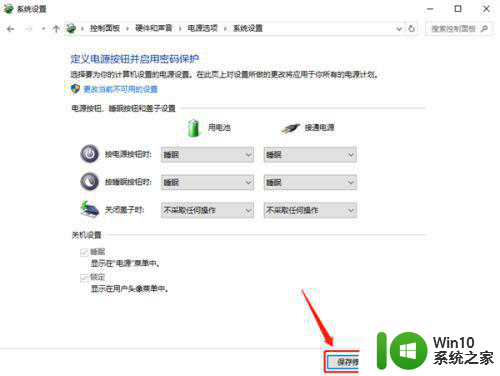
以上就是如何设置win10笔记本外接显示器不熄灭的全部内容,碰到同样情况的朋友们赶紧参照小编的方法来处理吧,希望能够对大家有所帮助。