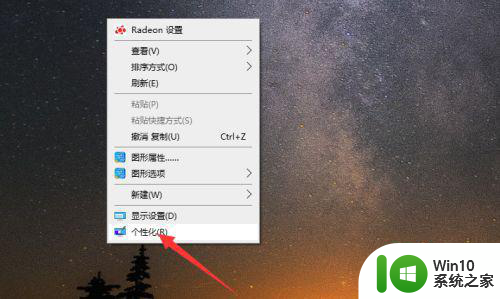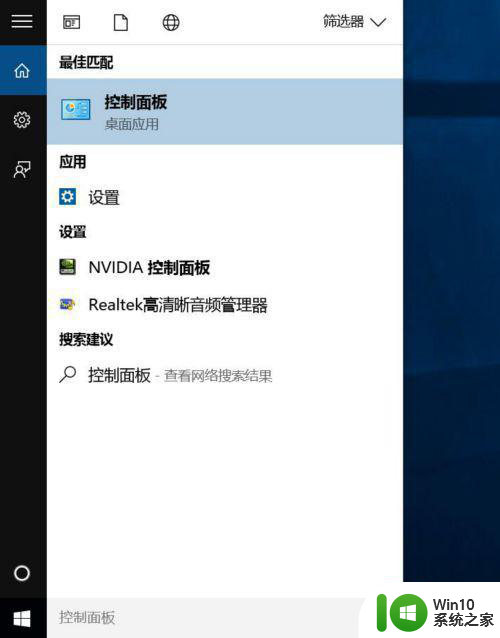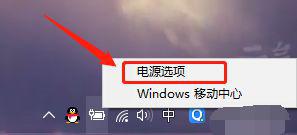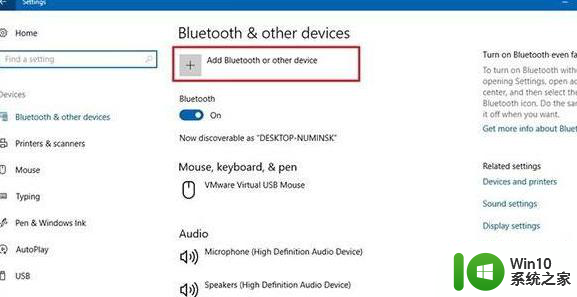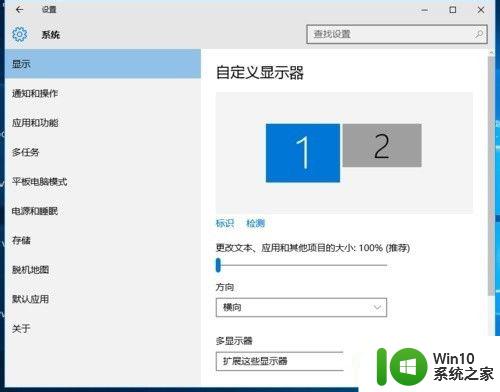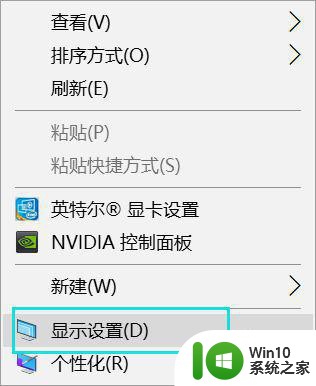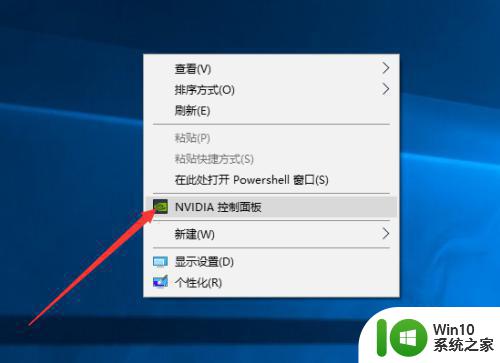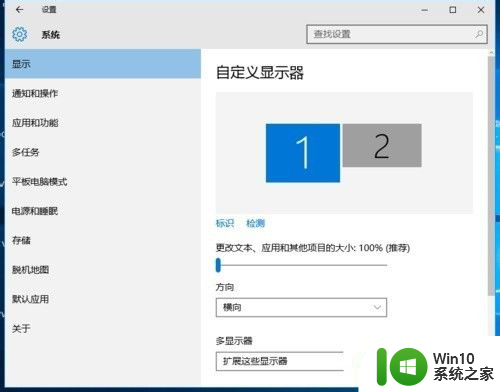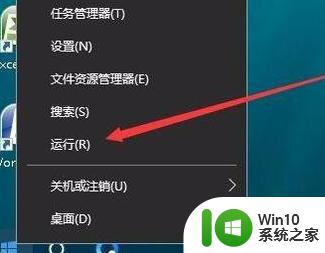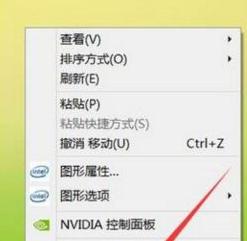笔记本分屏怎么让两个显示器显示不同壁纸win10 Win10笔记本如何设置两个显示器显示不同壁纸
更新时间:2024-07-23 13:49:41作者:xiaoliu
在如今数字化生活中,使用笔记本连接两个显示器进行分屏已经成为一种常见的工作模式,让两个显示器显示不同壁纸却是一项需要特殊设置的操作。在Win10系统中,设置两个显示器显示不同壁纸并不复杂,只需要在系统设置中进行简单的调整即可实现。接下来我们就来详细了解一下Win10笔记本如何设置两个显示器显示不同壁纸的方法。
具体方法如下:
1、右键点击桌面,点击个性化。
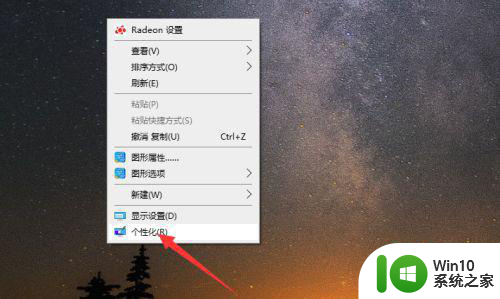
2、点击背景选择图片。
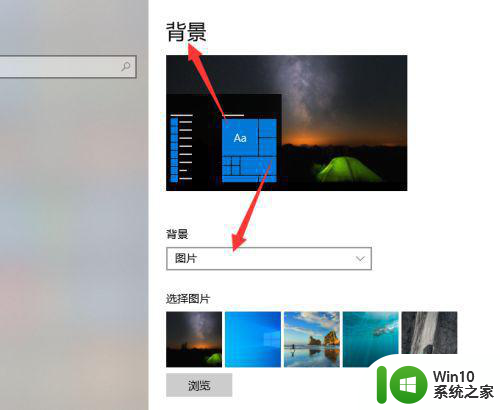
3、右键点击需要设置壁纸的图片。
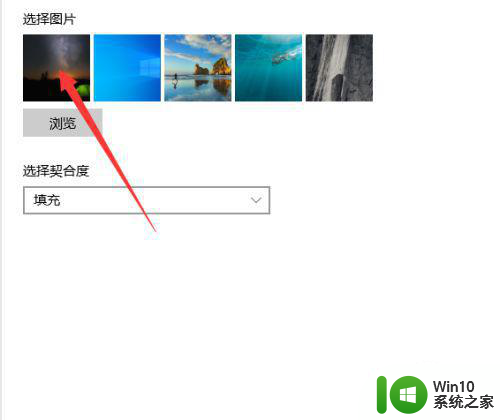
4、点击为监视器1设置选项。
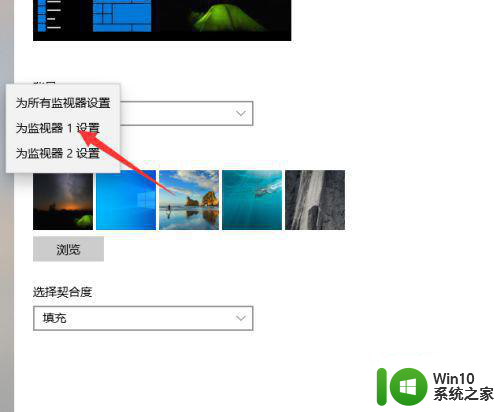
5、点击为监视器2设置选项完成。
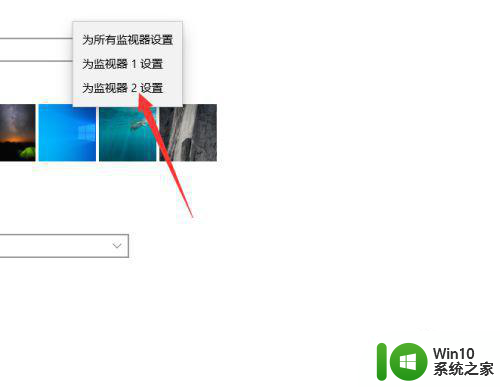
以上就是笔记本分屏怎么让两个显示器显示不同壁纸win10的全部内容,还有不懂得用户就可以根据小编的方法来操作吧,希望能够帮助到大家。