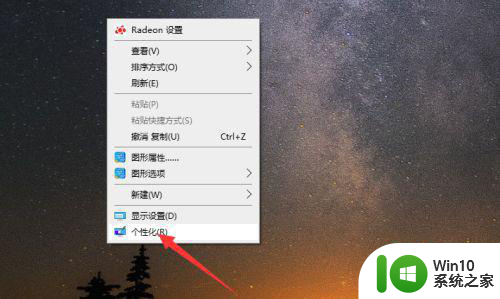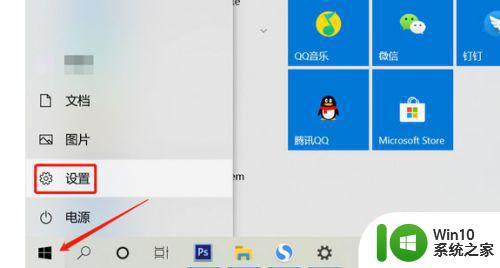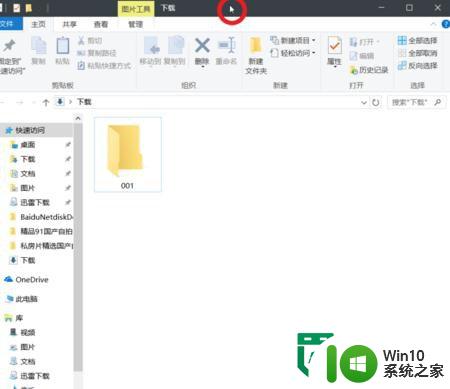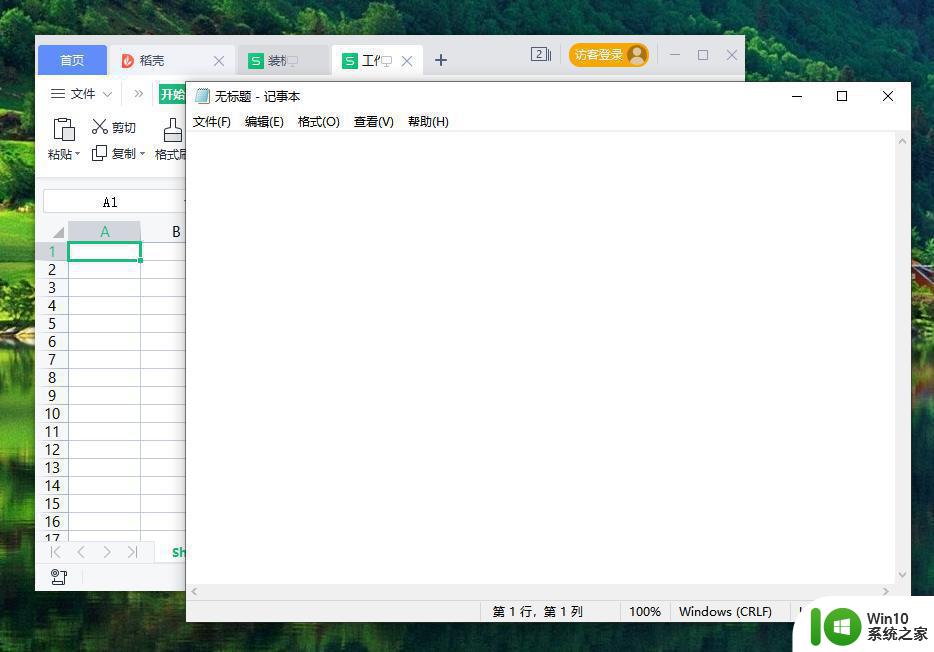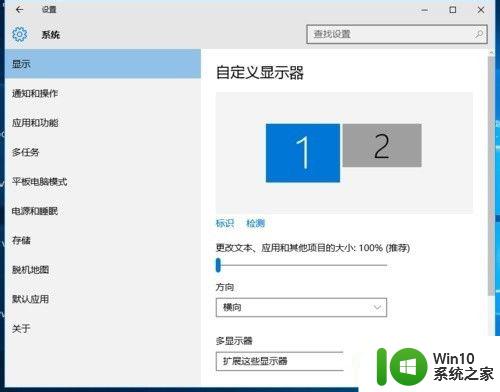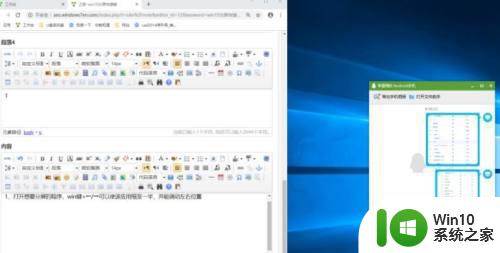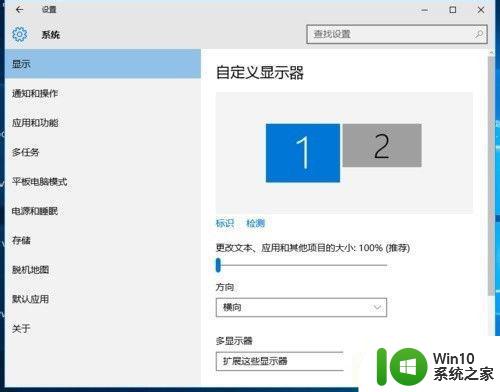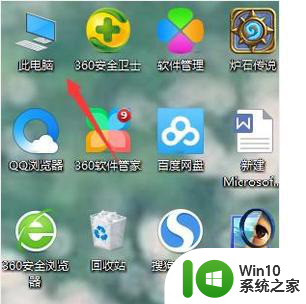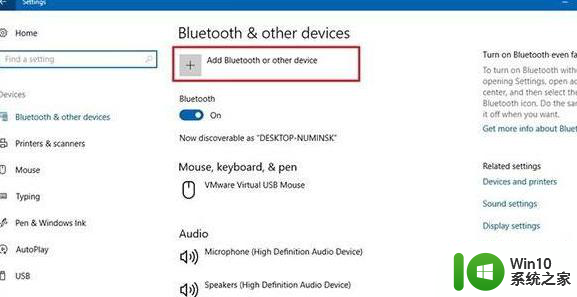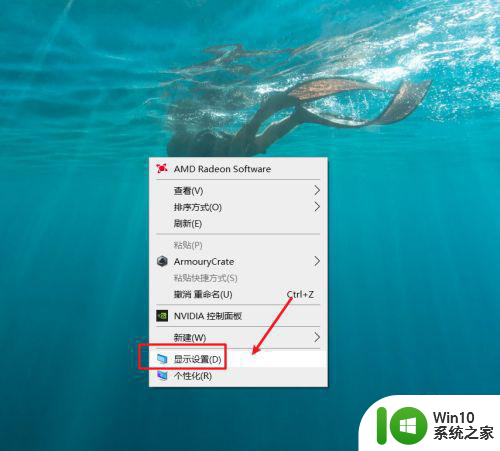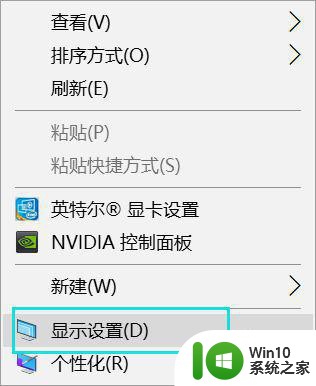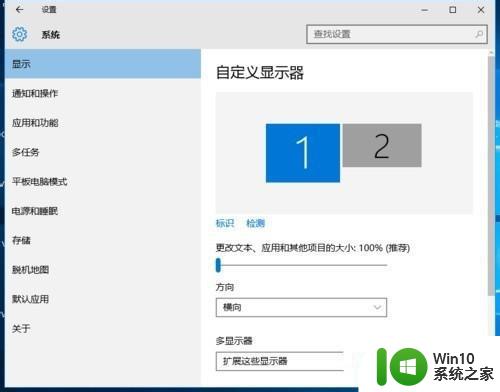笔记本连显示器如何分屏 win10电脑如何分屏到2个显示器步骤
随着科技的不断进步和人们对高效办公环境的需求不断增长,使用多个显示器进行工作已成为许多人的首选,特别是对于使用笔记本电脑的用户来说,连接外部显示器并进行分屏操作,可以大大提升工作效率和舒适度。在Windows 10操作系统下,如何实现笔记本电脑与显示器的分屏呢?本文将详细介绍分屏步骤,帮助读者轻松实现多任务处理和同时观看多个窗口的便利。无论是办公工作还是娱乐娱乐,分屏显示器都能为我们带来更加出色的体验。
具体方法:
1.桌面空白处右击,选择显示设置。打开下图。
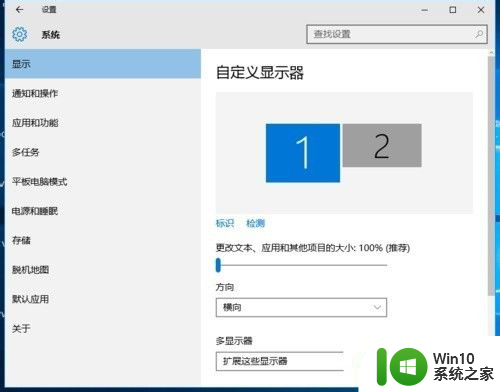
2.先点击标识,标识出两个显示器。
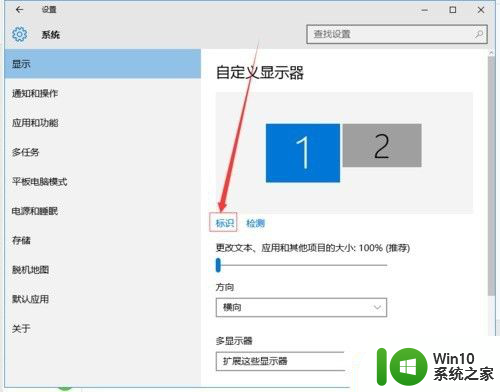
3.选择你需要当主显示器的那个图标,勾选 使之成为我的主显示器,点击应用。这样这个显示器就成为了你的主显示器了。
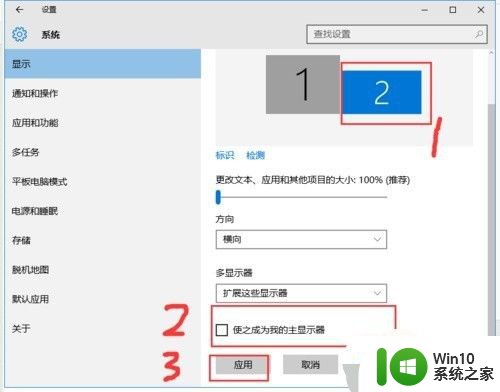
4.多显示器那边选择扩展这些显示器。点击应用。
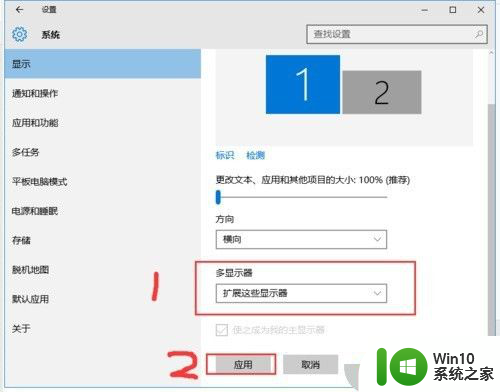
5.击显示器1,不松手。拖动位置,就可以把显示器1拖动到显示器2的上面,下面,左面,右面 ,具体拖动到哪里就看你的心情和需求了。
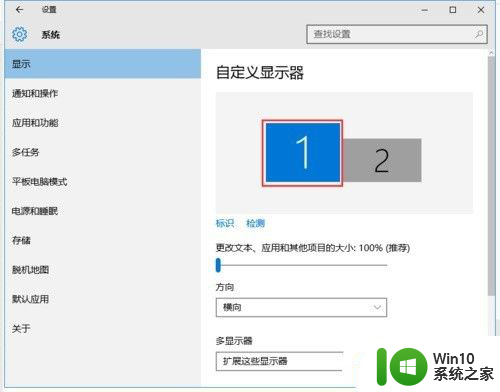
6.分别选择显示器1和显示器2,点击高级显示设置。
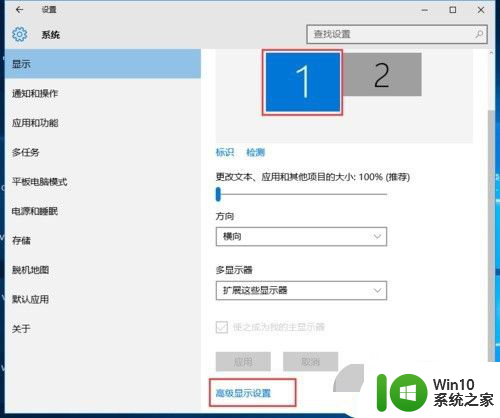
7.每个显示器的分辨率可以在这里调。
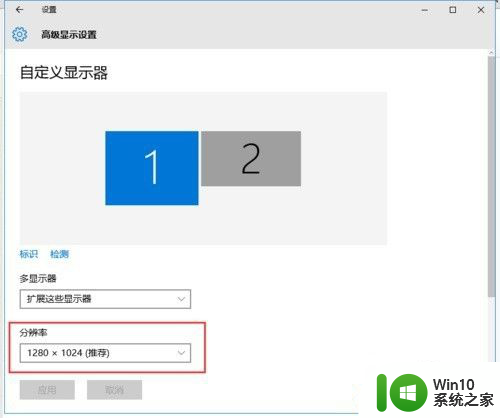
以上就是笔记本连显示器如何分屏的全部内容,如果还有不懂的用户可以根据小编的方法来操作,希望能够帮助到大家。