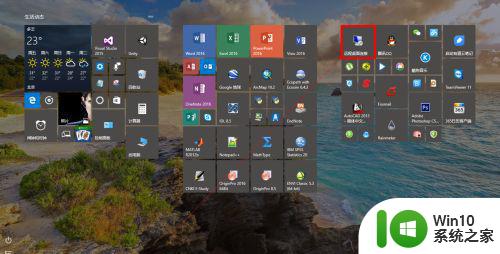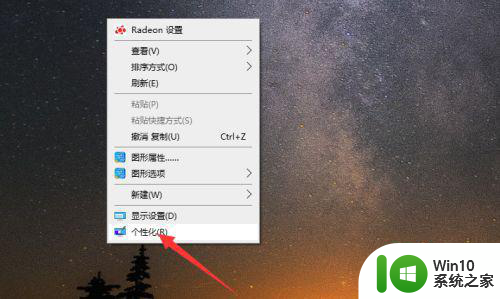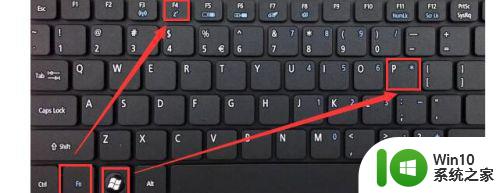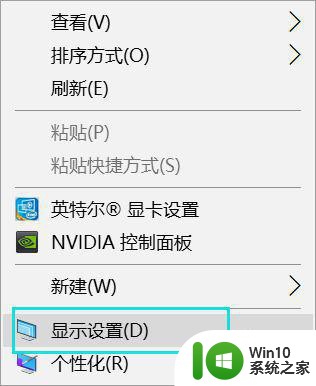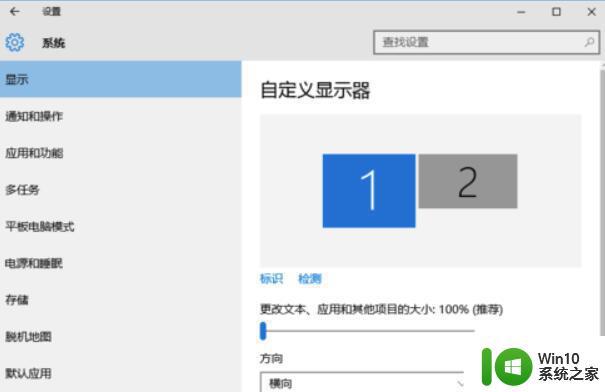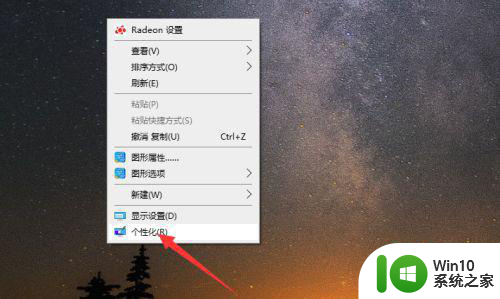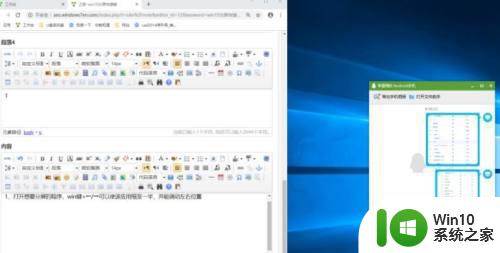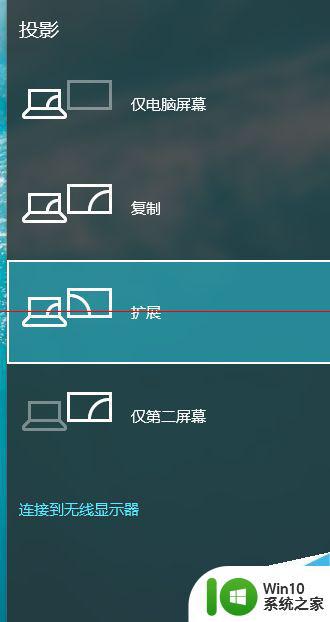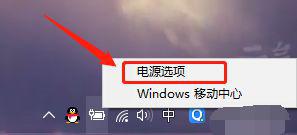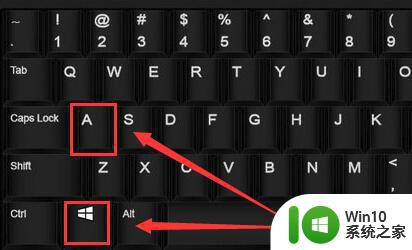win10电脑多屏显示设置方法 win10笔记本电脑如何连接多个显示器
更新时间:2024-02-10 16:36:28作者:jiang
如今随着科技的不断发展,多屏显示已经成为了许多人办公和娱乐的首选,而对于使用Win10电脑的用户来说,了解和掌握多屏显示的设置方法显得尤为重要。无论是工作中需要同时展示多个窗口,还是游戏中想要拓宽视野,连接多个显示器都能带来更出色的用户体验。针对Win10笔记本电脑用户,应该如何连接多个显示器呢?在本文中我们将为大家详细介绍Win10电脑的多屏显示设置方法,帮助您轻松实现多屏显示的愿望。
1、选择显示设置选项,在电脑中,鼠标右键单击桌面,打开菜单选择显示设置选项。
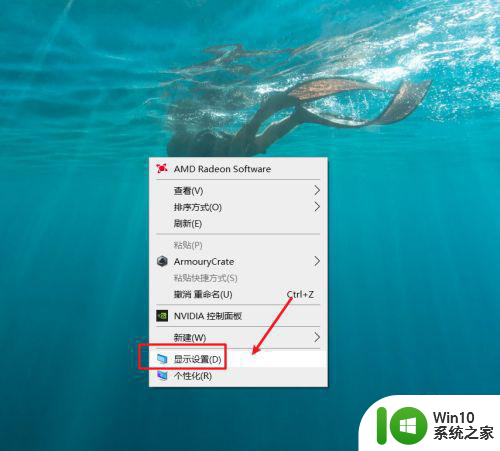
2、检测电脑显示器,在显示设置页面中,我们需要检测电脑显示器,进行排序。
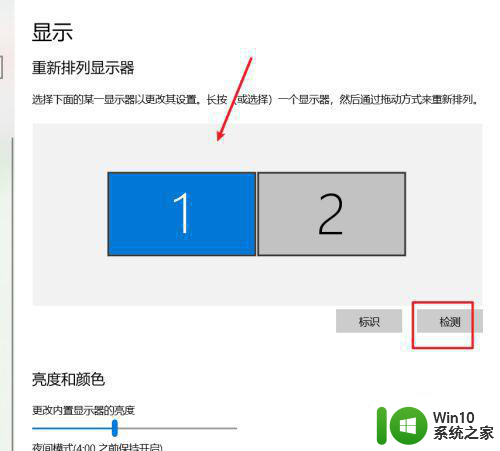
3、选择扩展这些显示器,显示器排序好之后,打开多显示器设置选项框,选择扩展这些显示器就可以多屏显示操作了。
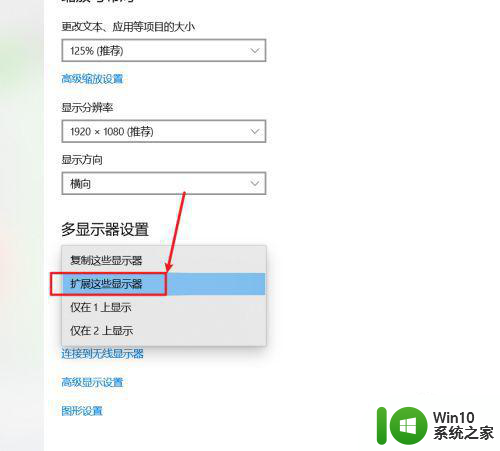
以上就是win10电脑多屏显示设置方法的全部内容,有遇到这种情况的用户可以按照小编的方法来进行解决,希望能够帮助到大家。