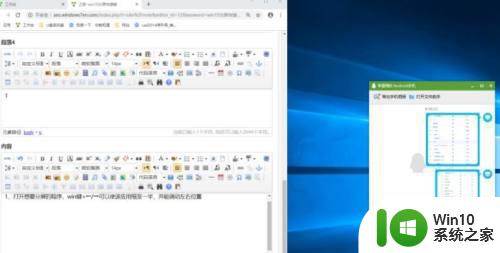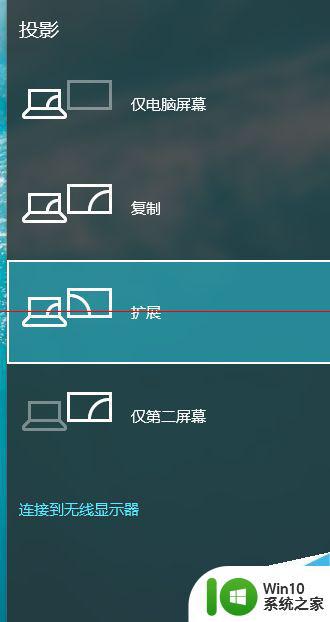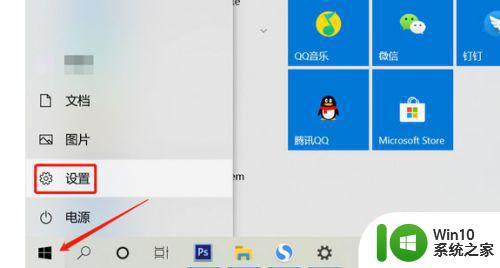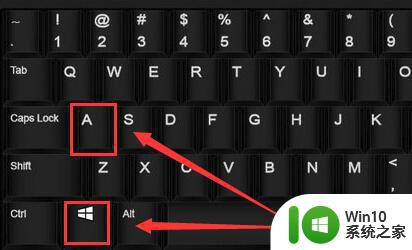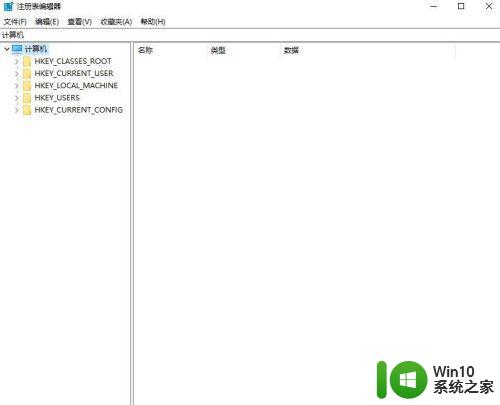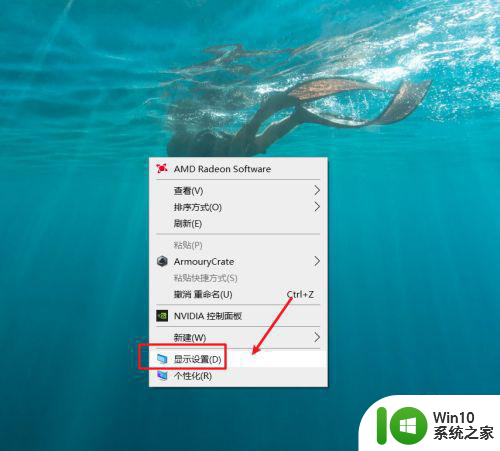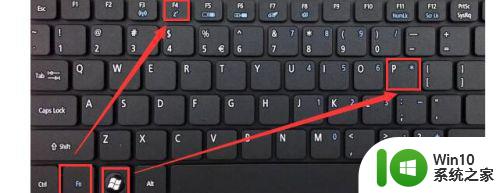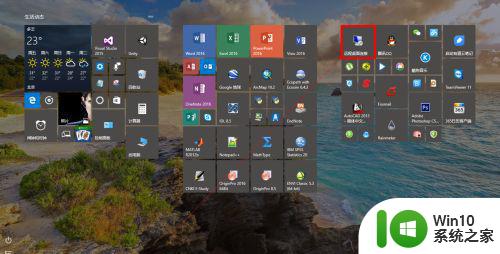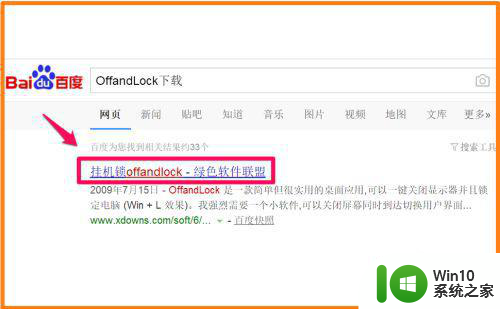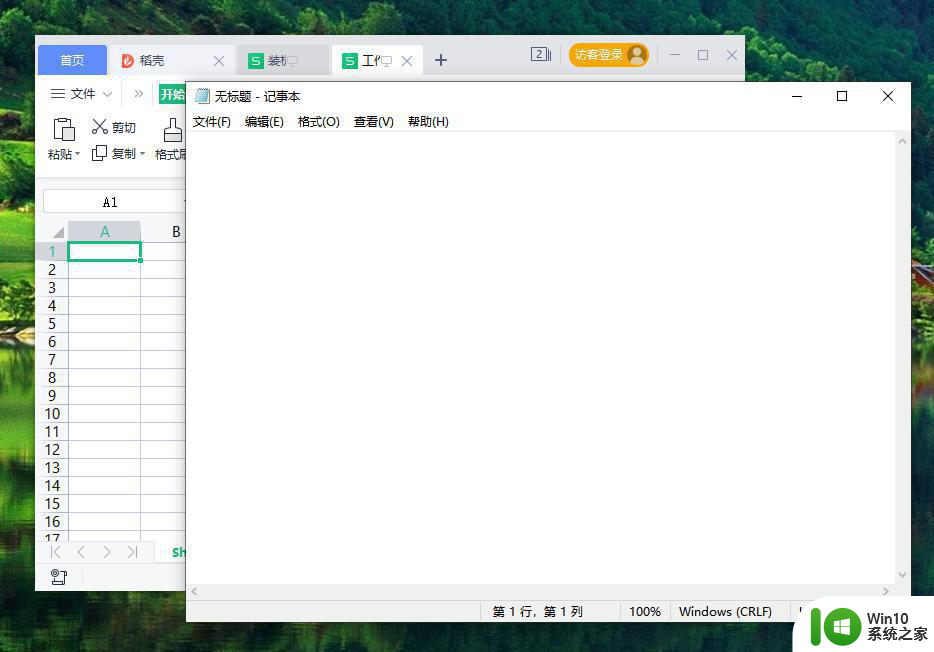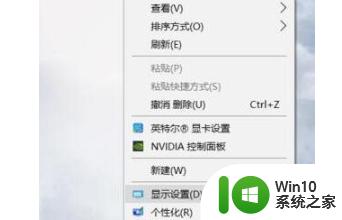多屏显示器设置方法win10 win10怎么设置多屏显示
更新时间:2023-03-10 15:00:48作者:jiang
现在电脑系统支持的功能更加的丰富,比如支持用户使用多个显示器,许多使用win10安装版系统的用户想要连接多个显示器,那么这个时候就需要对多屏显示器进行设置。刚使用win10系统的用户还不清楚多屏显示器设置方法win10,其实设置方法不难,下面和小编一起来看看win10怎么设置多屏显示。
win10多屏显示设置方法:
1、右键桌面的空白处,然后选择“显示设置”进入。
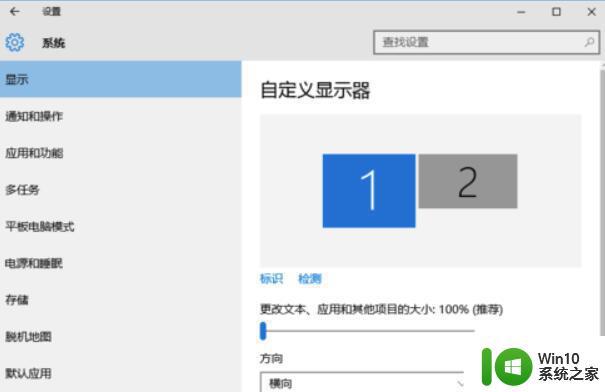
2、点击“标识”。标出两个显示器。
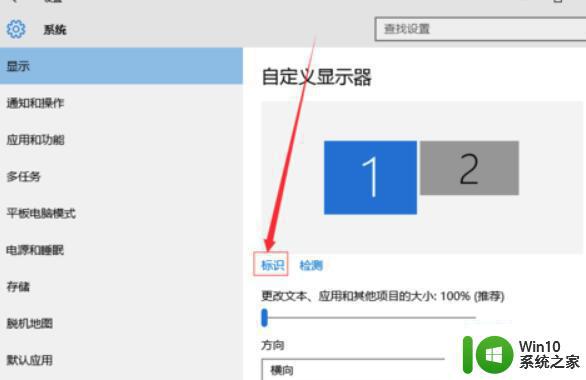
3、点击‘使之成为我的主显示器’,就能够进行主显示器的设置了。
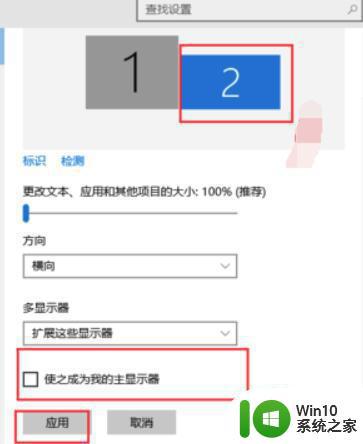
4、然后在多显示器中选择“扩展这些显示器”,点击“应用”就能完成了。如果要两个显示器显示一样的内容,多显示器这边选择复制这些显示器。
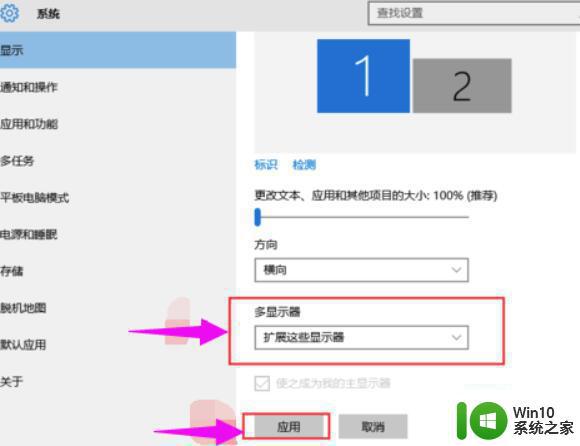
以上win10多屏显示器设置方法,如果你有多个显示器,那么连接好电脑之后,再按照上面的步骤来设置。