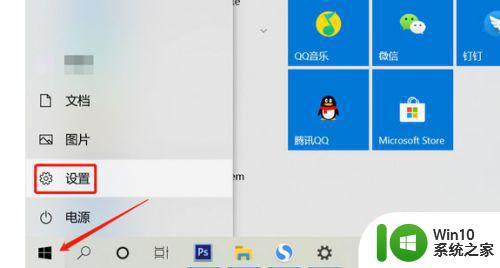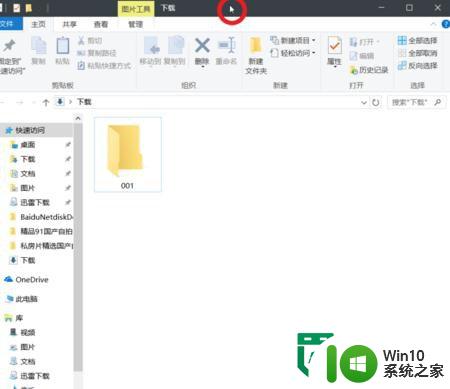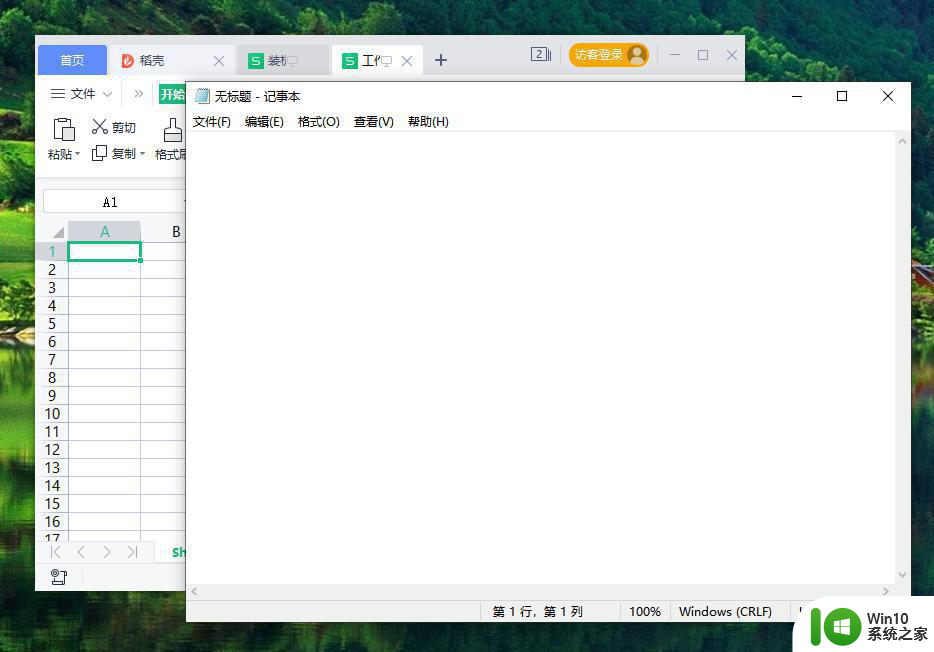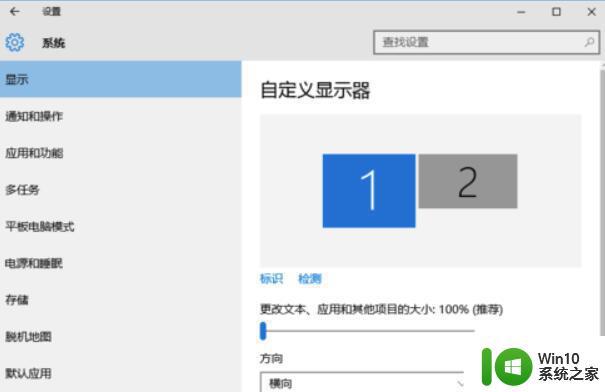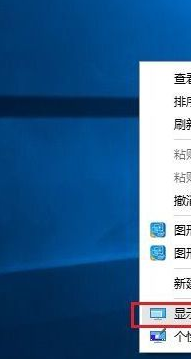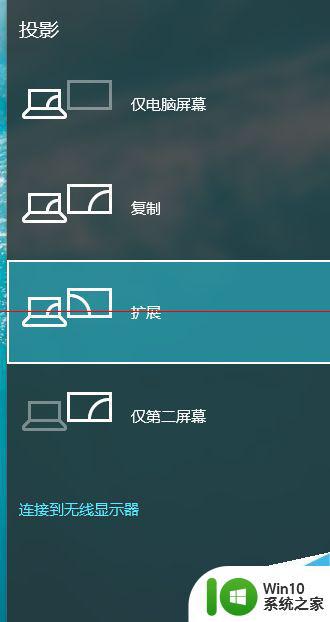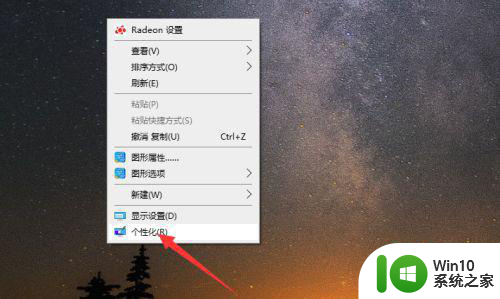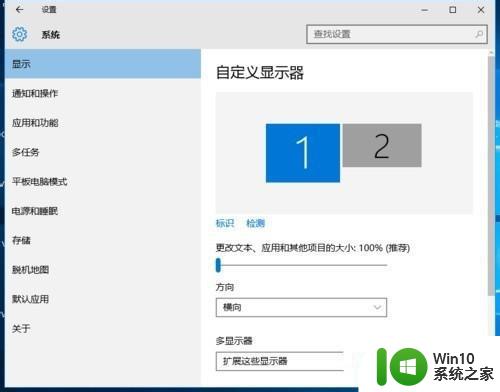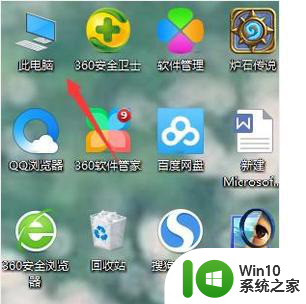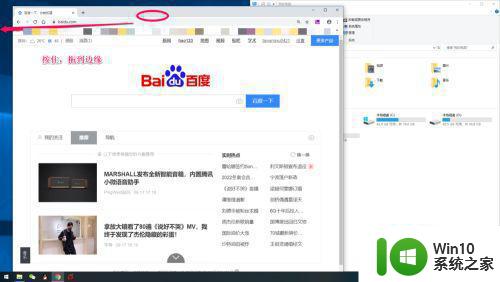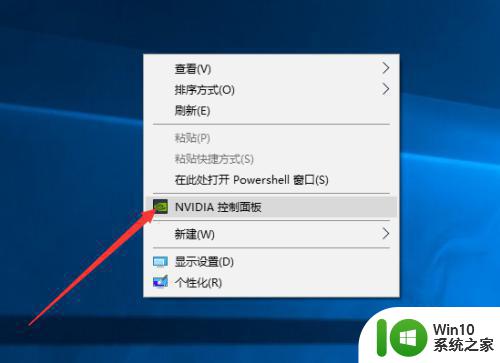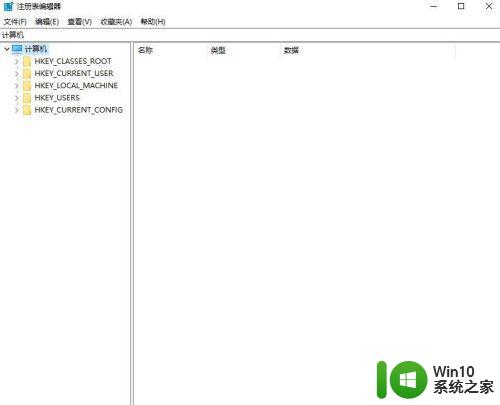win10显示器分屏如何设置 win10多显示器分屏设置方法
win10显示器分屏如何设置,在现代工作环境中,多显示器分屏已经成为一种常见的需求,特别是在使用Win10操作系统的用户中,如何设置显示器分屏成为了一个备受关注的问题。幸运的是Win10提供了简便而实用的多显示器分屏设置方法,让用户能够轻松地将一个显示器划分为多个工作区,提高工作效率。无论是需要同时查看多个应用程序,还是需要在不同任务之间快速切换,Win10的多显示器分屏设置方法都能满足用户的不同需求。接下来本文将介绍Win10显示器分屏的具体设置方法,让您轻松驾驭多个显示屏,提升工作效率。
具体方法:
1、将打开的程序往屏幕 角落里拖拽即可分屏(注意窗口不要最大化)。
2、也可以按下win+←/→快捷键可将其缩至屏幕一半,其他窗口也会排列在另一侧,还可以左右移动位置。
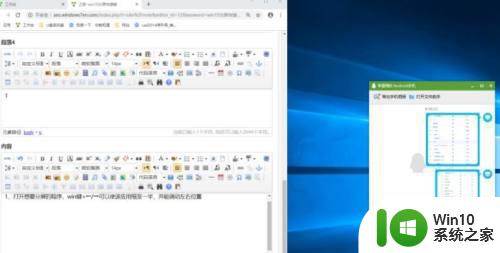
3、如果感觉这个屏幕还是不够用,点击win+↑/↓键就可以将其缩小至屏幕的1/4。
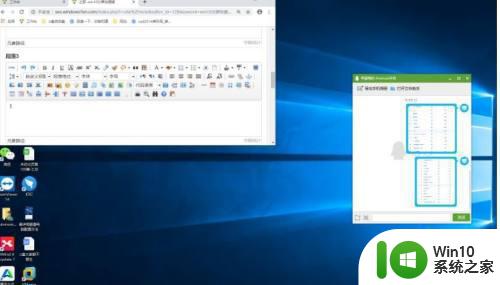
4、桌面左下角也有一个快捷键,点击即可分屏。
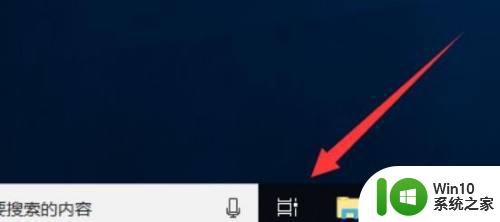
5、没有也不用担心,直接按下【win+tab】快捷键,也可以显示当前运行的程序,选择需要分屏显示的程序,点击【左侧贴靠】或【右侧贴靠】,桌面不够用还可以新建桌面进行切换哦。

以上就是win10显示器分屏如何设置的全部内容,如果你也遇到了这个问题,可以尝试按照小编提供的方法来解决,希望这对大家有所帮助。