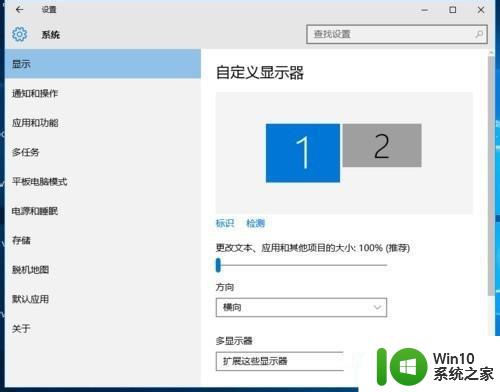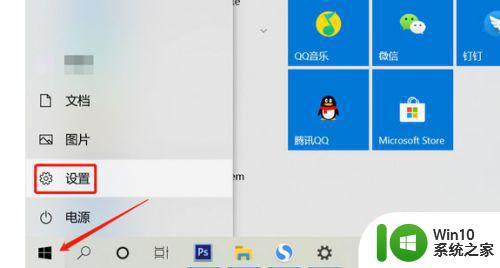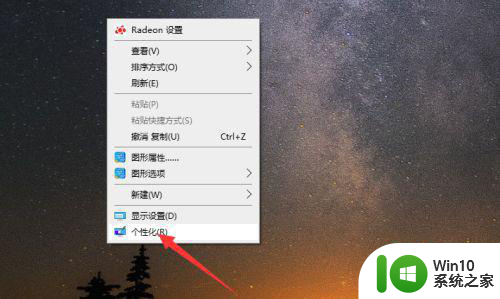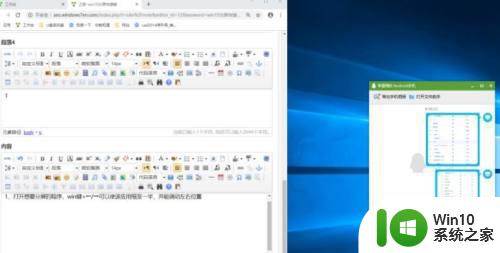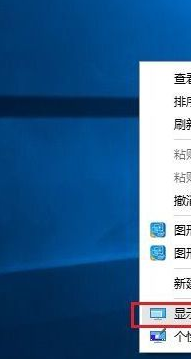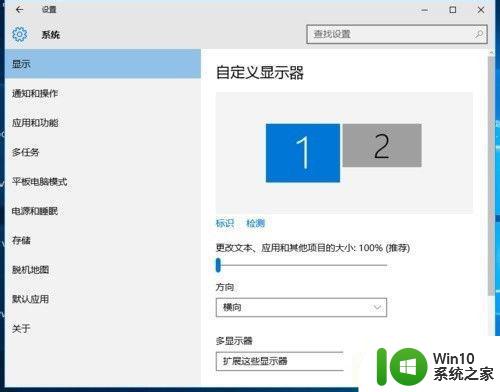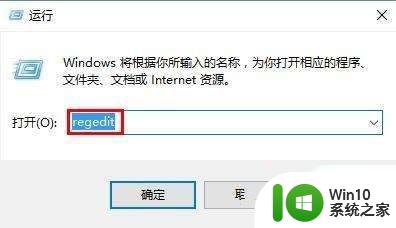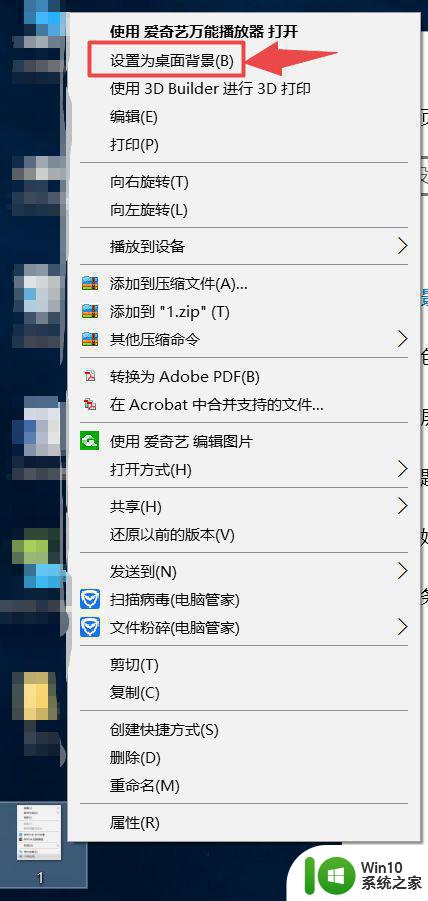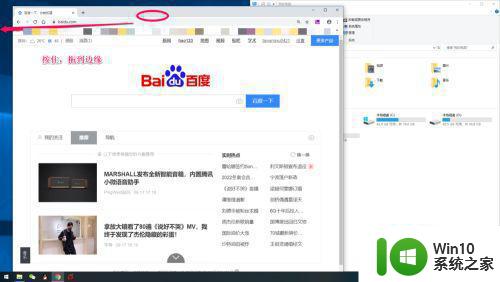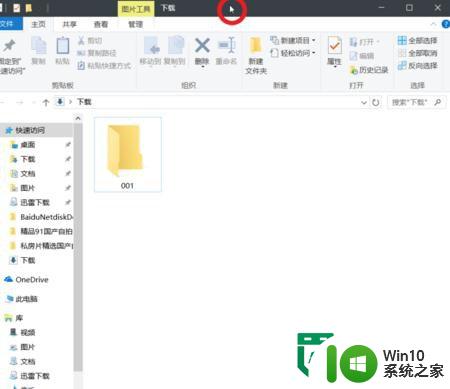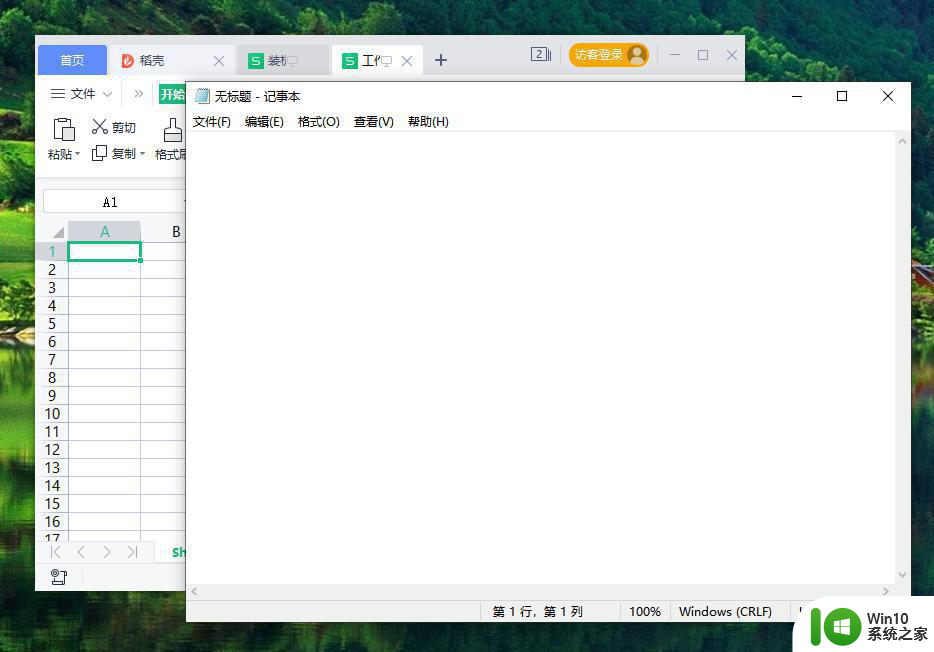新装的win10教育版怎么分屏两个显示屏 win10教育版如何设置双显示器分屏
在日常工作和学习中,使用双显示器分屏功能可以极大地提高工作效率和舒适度,而对于新装的win10教育版用户来说,如何设置双显示器分屏可能是一个比较常见的问题。在win10教育版中,设置双显示器分屏非常简单,只需要按照一定的步骤进行操作即可实现。接下来我们将详细介绍win10教育版如何设置双显示器分屏,让您轻松享受双屏带来的便利。
具体方法:
1、桌面空白处右击,选择显示设置。打开下图。
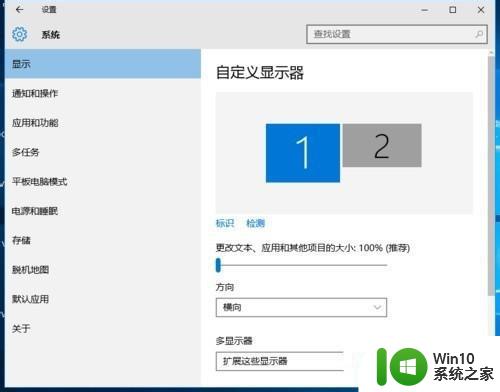
2、先点击标识,标识出两个显示器。
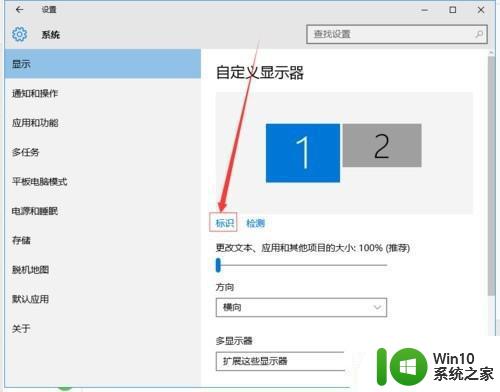
3、选择你需要当主显示器的那个图标,勾选 使之成为我的主显示器,点击应用。这样这个显示器就成为了你的主显示器了。
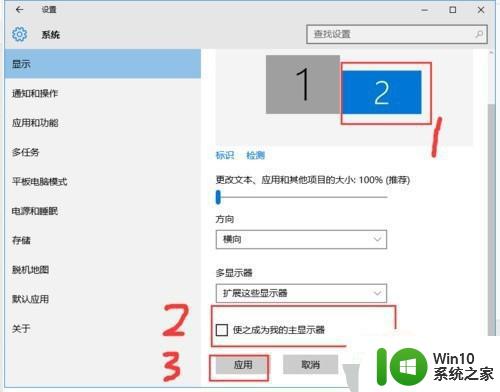
4、多显示器那边选择扩展这些显示器。点击应用。
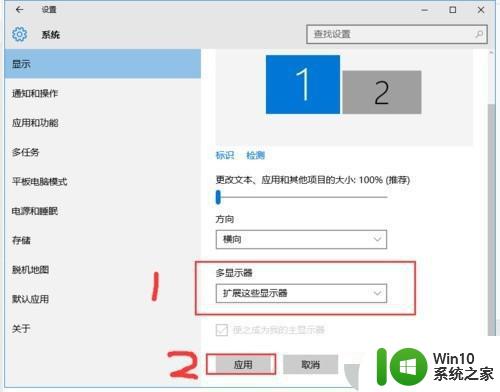
5、点击显示器1,不松手,拖动位置,就可以把显示器1拖动到显示器2的上面,下面,左面,右面 ,具体拖动到哪里就看你的心情和需求了。
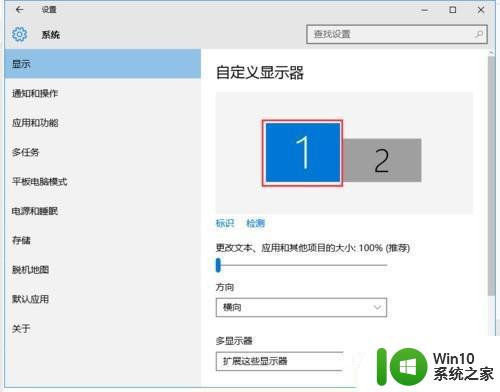
6、分别选择显示器1和显示器2,点击高级显示设置。
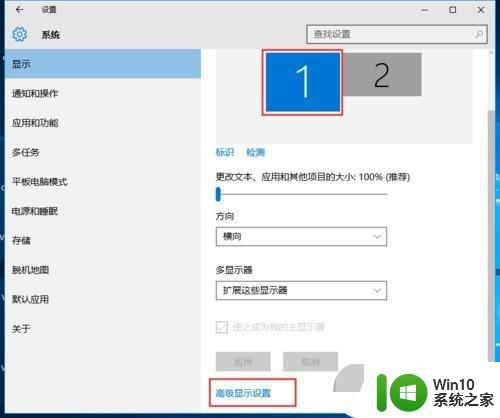
7、每个显示器的分辨率可以在这里调。
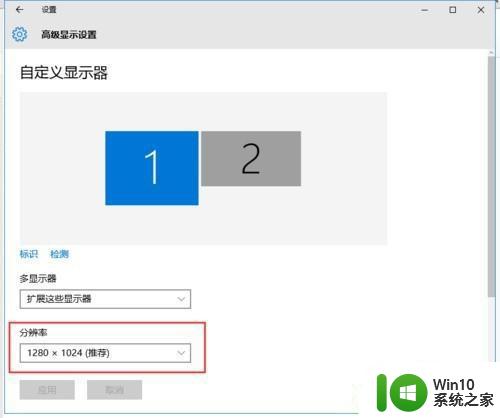
以上就是新装的win10教育版怎么分屏两个显示屏的全部内容,碰到同样情况的朋友们赶紧参照小编的方法来处理吧,希望能够对大家有所帮助。