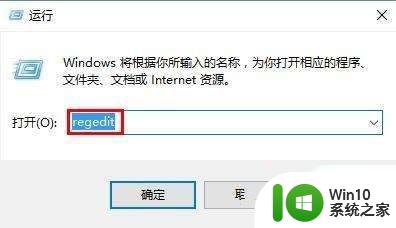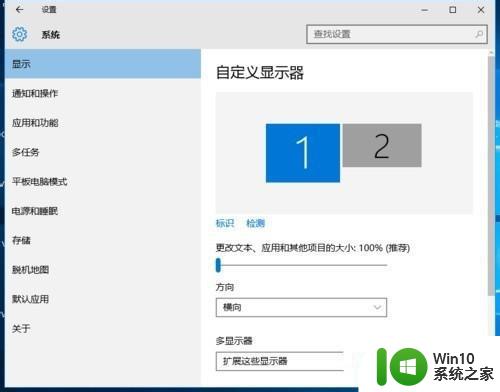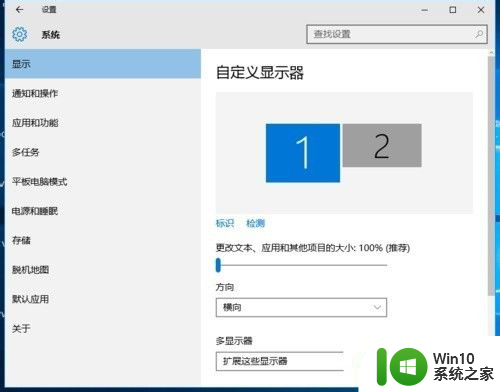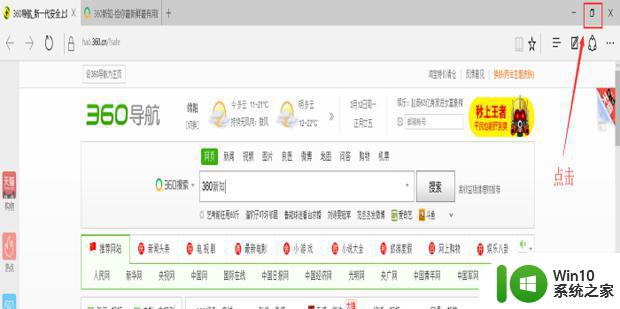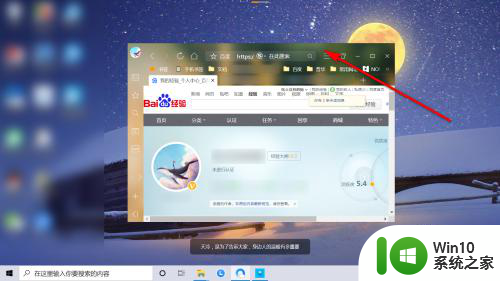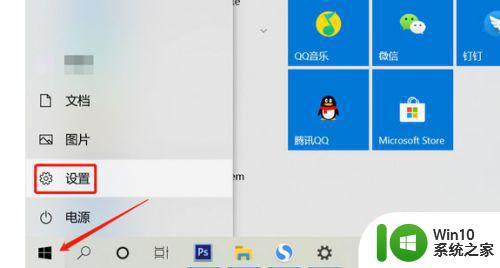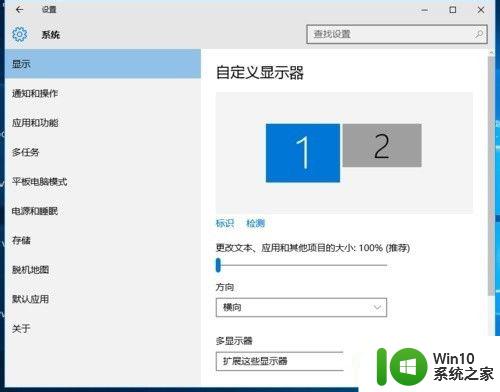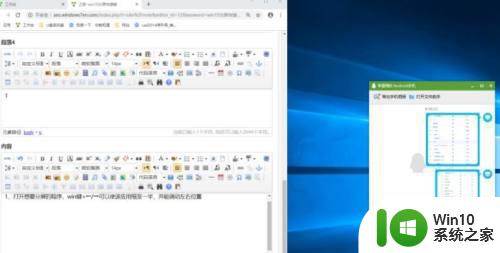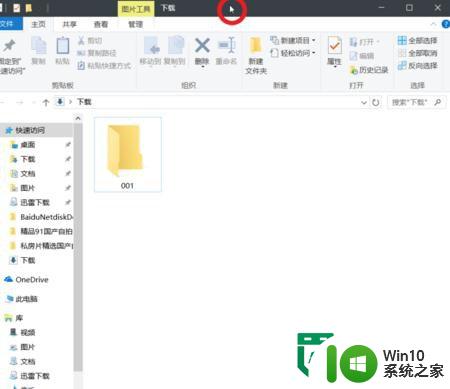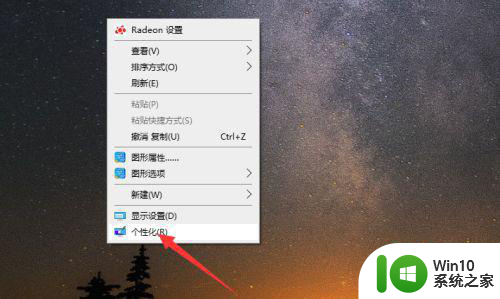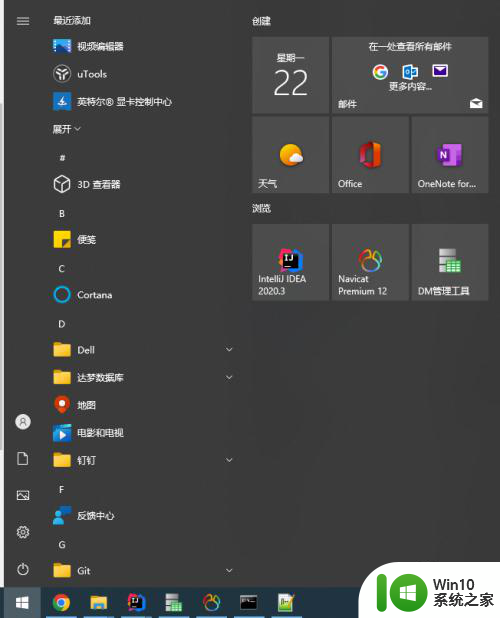win10怎么分屏2个显示器 window10分屏教程
更新时间:2023-03-12 17:07:39作者:yang
当我们在电脑中工作的时候,经常会打开多个窗口来回切换观看,但是这样显得有点麻烦,其实在win10系统中,我们可以通过分屏2个显示器来操作,用一台主机控制两台显示器,那么要怎么操作呢,本文这就给大家讲解一下win10怎么分屏2个显示器吧。
具体步骤如下:
1、桌面空白处右击,选择显示设置。打开下图。
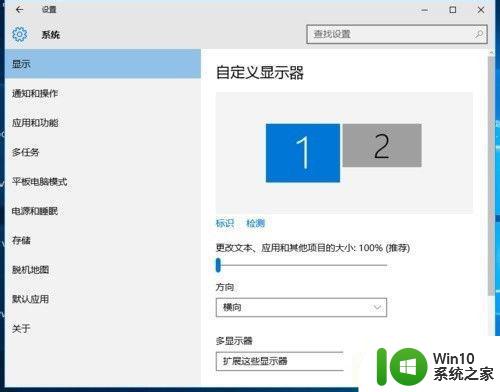 2、先点击标识,标识出两个显示器。
2、先点击标识,标识出两个显示器。
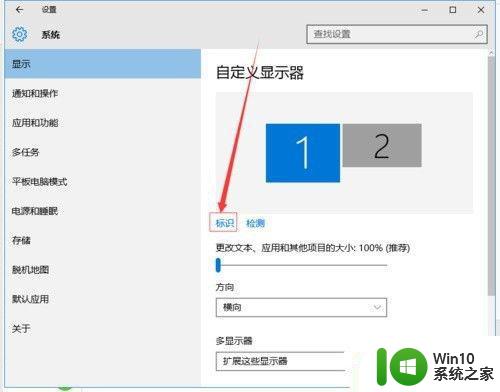 3、选择你需要当主显示器的那个图标,勾选 使之成为我的主显示器,点击应用。这样这个显示器就成为了你的主显示器了。
3、选择你需要当主显示器的那个图标,勾选 使之成为我的主显示器,点击应用。这样这个显示器就成为了你的主显示器了。
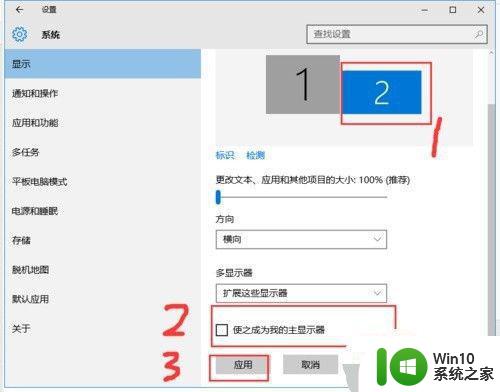 4、多显示器那边选择扩展这些显示器。点击应用。
4、多显示器那边选择扩展这些显示器。点击应用。
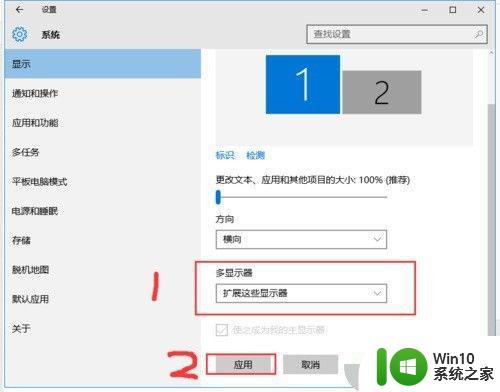 5、点击显示器1,不松手,拖动位置,就可以把显示器1拖动到显示器2的上面,下面,左面,右面 ,具体拖动到哪里就看你的心情和需求了。
5、点击显示器1,不松手,拖动位置,就可以把显示器1拖动到显示器2的上面,下面,左面,右面 ,具体拖动到哪里就看你的心情和需求了。
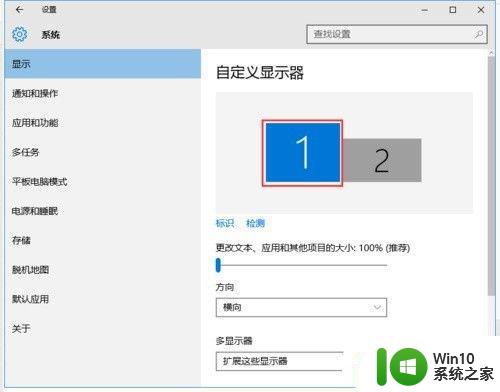 6、分别选择显示器1和显示器2,点击高级显示设置。
6、分别选择显示器1和显示器2,点击高级显示设置。
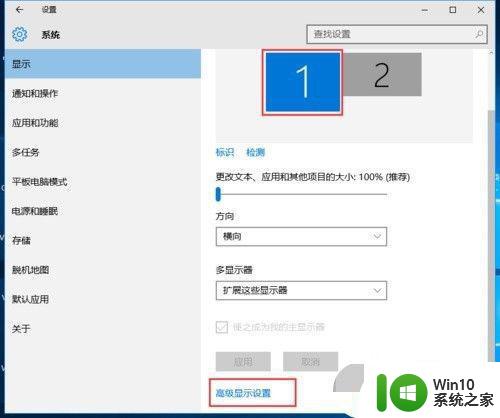 7、每个显示器的分辨率可以在这里调。
7、每个显示器的分辨率可以在这里调。
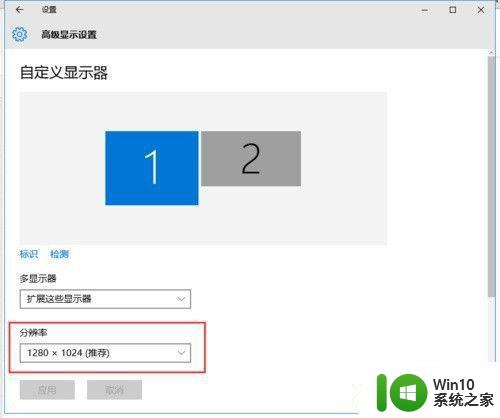
关于win10分屏2个显示器的详细方法就为大家讲解到这里了,喜欢的小伙伴们可以学习上面的方法步骤来进行操作哦,希望帮助到大家。