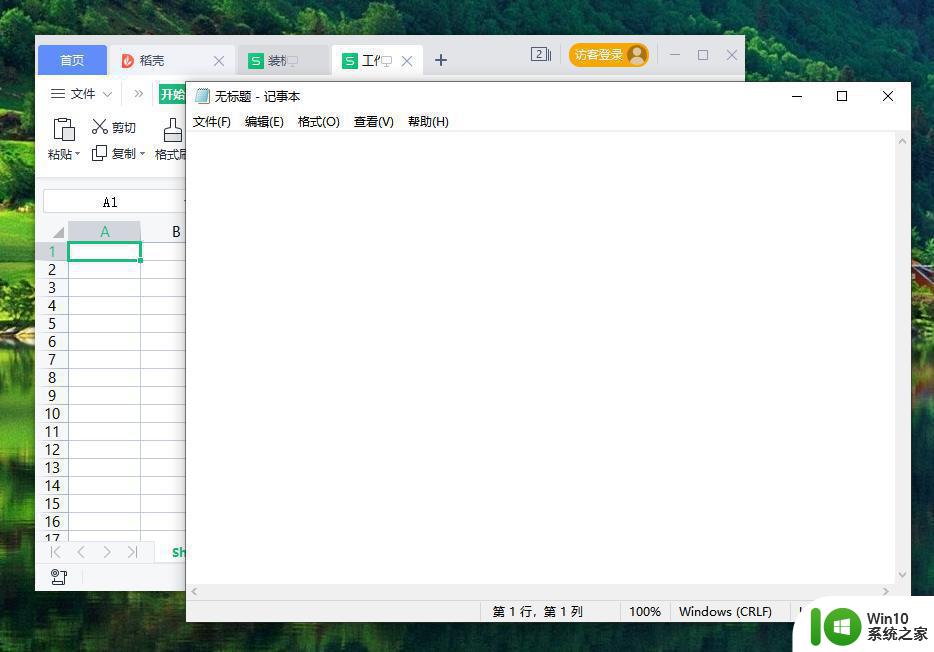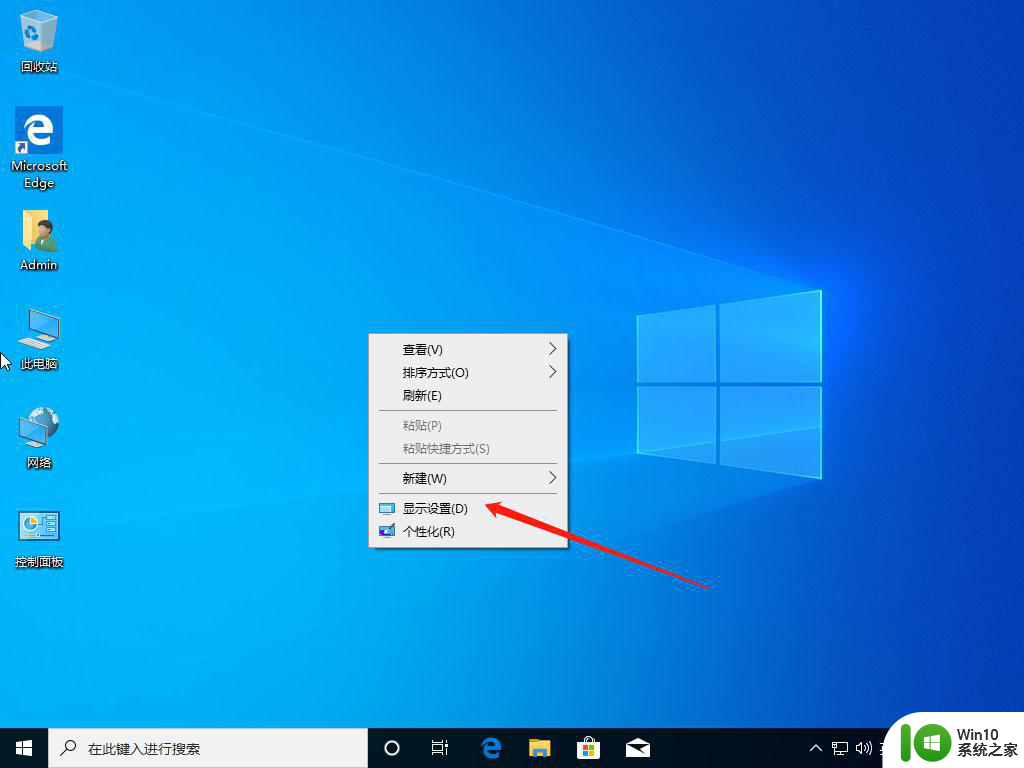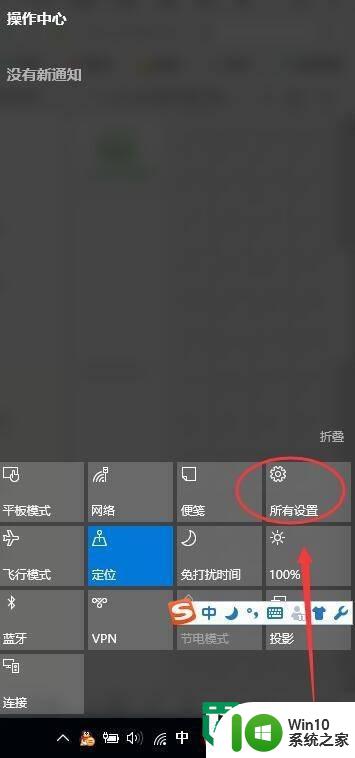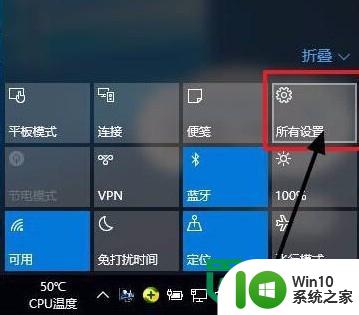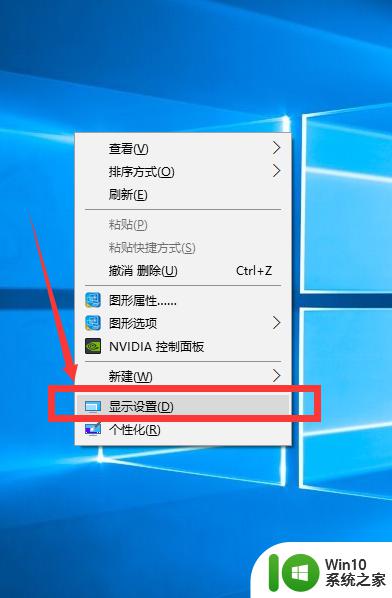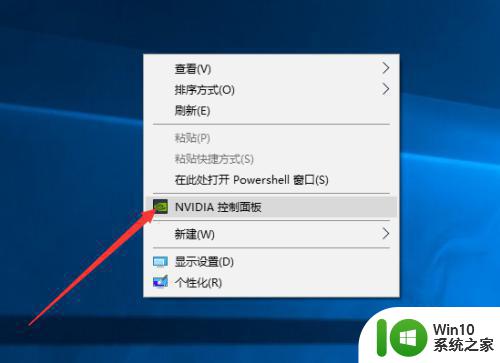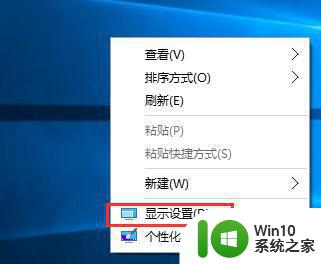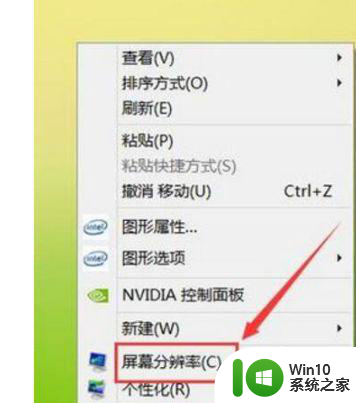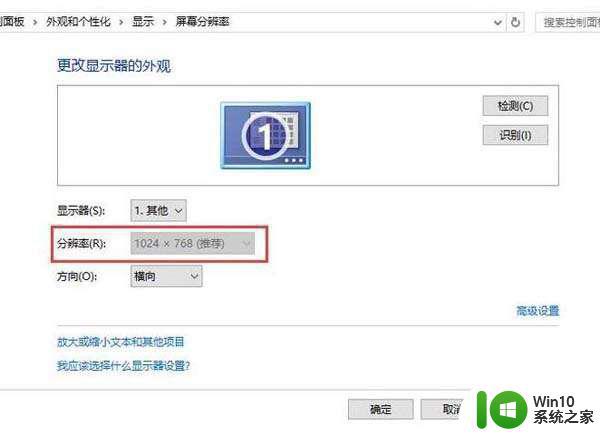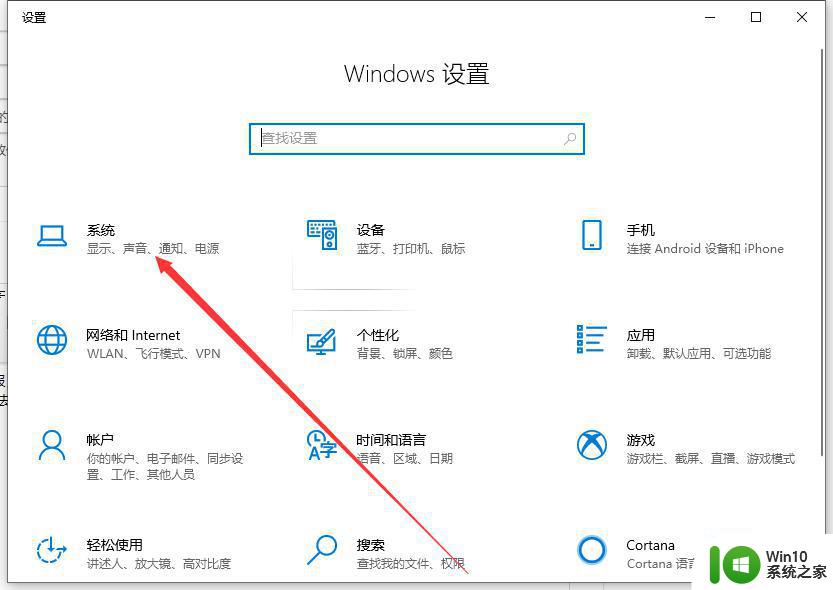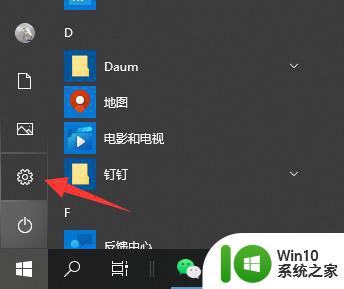win10如何调整双屏显示器分辨率 win10如何设置双屏显示器不同分辨率
在现代办公和娱乐中,使用双屏显示器已经成为一种常见的选择,当我们使用两台分辨率不同的显示器时,可能会遇到一些问题。幸运的是Windows 10为我们提供了简单而强大的工具,可以轻松调整和设置双屏显示器的分辨率。无论是为了提高工作效率还是享受更好的视觉体验,本文将教你如何在Windows 10上调整双屏显示器的分辨率,以及设置不同的分辨率,让你的工作和娱乐更加顺畅和舒适。
具体步骤如下:
第一步:首先在Win10桌面空白位置,点击鼠标右键,然后点击“显示设置”;
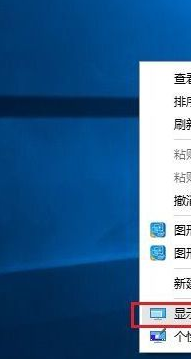
第二步:然后选择需要更改缩放的显示器,然后拉动下面的滑块,选择需要的缩放值即可;
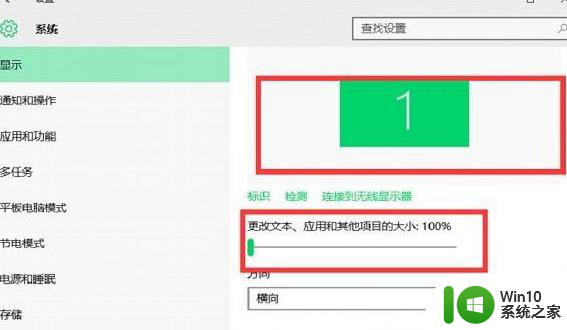
由于小编没有额外的显示器就不经行演示了,多台显示器,依次在上面这里一一设置即可。
1、首先确认笔记本包含外接的显示端口,比如VGA,HDMI等。这样便于外接显示器,实现双屏显示;

2、连接上外接显示器,这样硬件方面就具备了双屏显示的条件了;
3、接下来是软件的设置。可以使用快捷键进行配置,比如dell的快捷键是fn+f1,不过因为笔记本不同快捷键也不同。因此介绍软件的配置方法。打开控制面板中设置选项,查看显示设置;
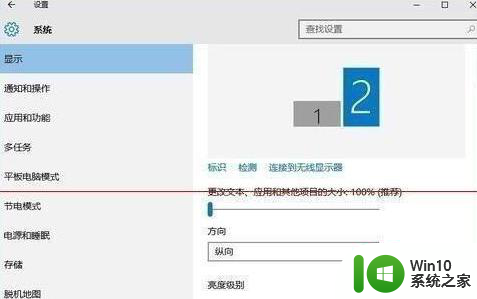
4、配置多显示器的方式为扩展这些显示器。选中第二显示器后就可以设置显示器的显示参数了。
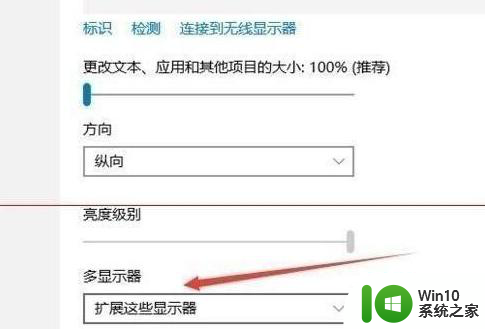
以上就是win10如何调整双屏显示器分辨率的全部内容,有需要的用户就可以根据小编的步骤进行操作了,希望能够对大家有所帮助。