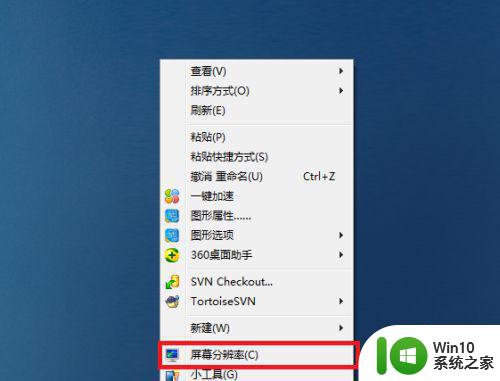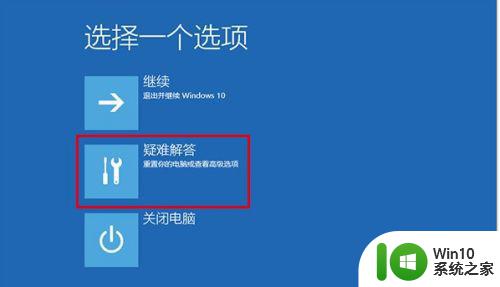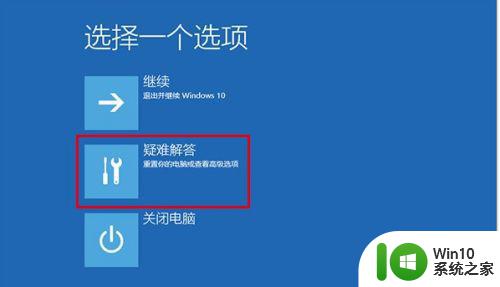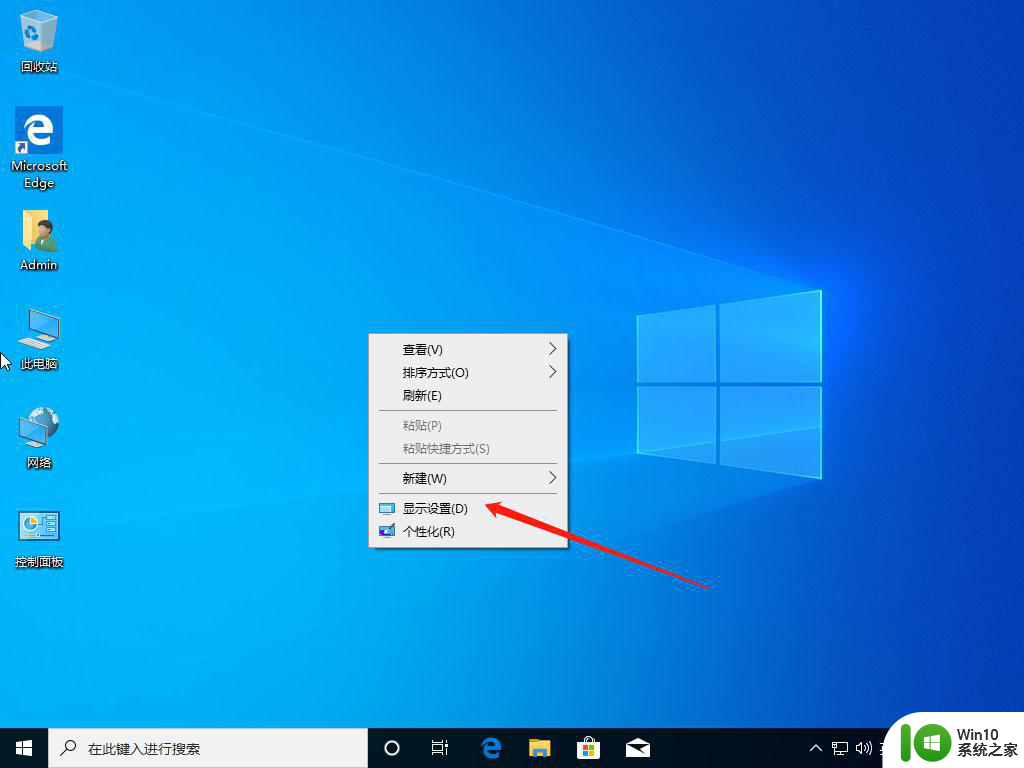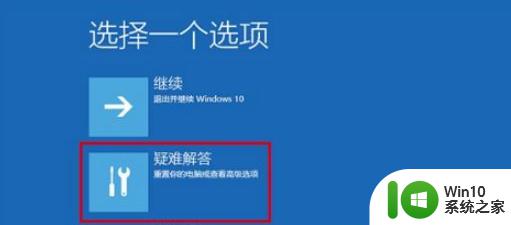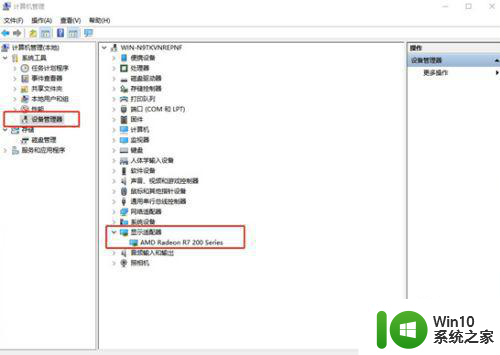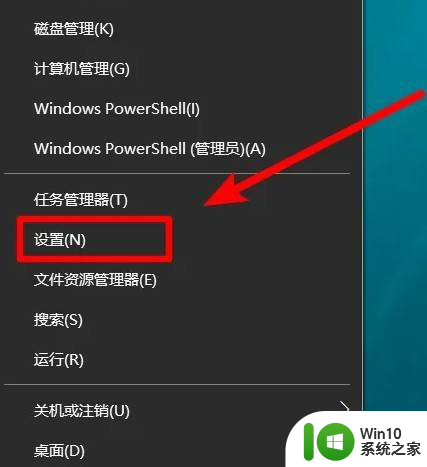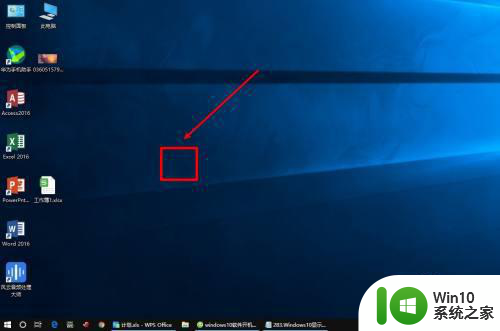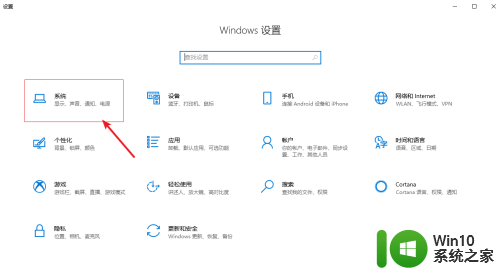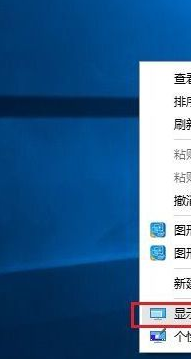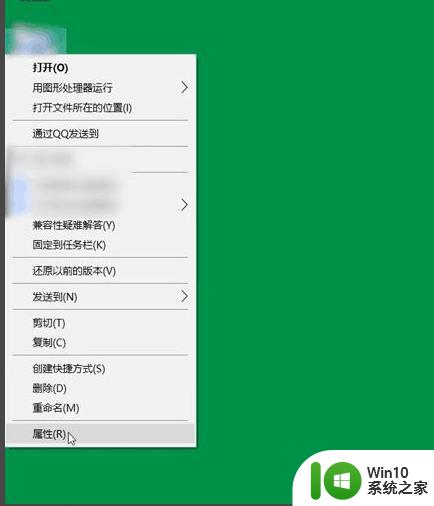win10调整分辨率后显示器黑屏如何修复 win10修改分辨率电脑黑屏怎么办
有些用户在修改win10电脑的屏幕分辨率之后发现电脑的显示器突然黑屏了,无法正常使用,今天小编教大家win10调整分辨率后显示器黑屏如何修复,操作很简单,大家跟着我的方法来操作吧。
修复方法:
方法一:
第一步:重启电脑,待进入如下界面时,台式机的拔掉电源,笔记本的不插电源线拆电池/无电池的拔电源线。

第二步:开机后进入上图界面再拔一次电源,(巾帼这两次异常断电)开机后会出现如下界面。并按照图片顺序往下做即可。
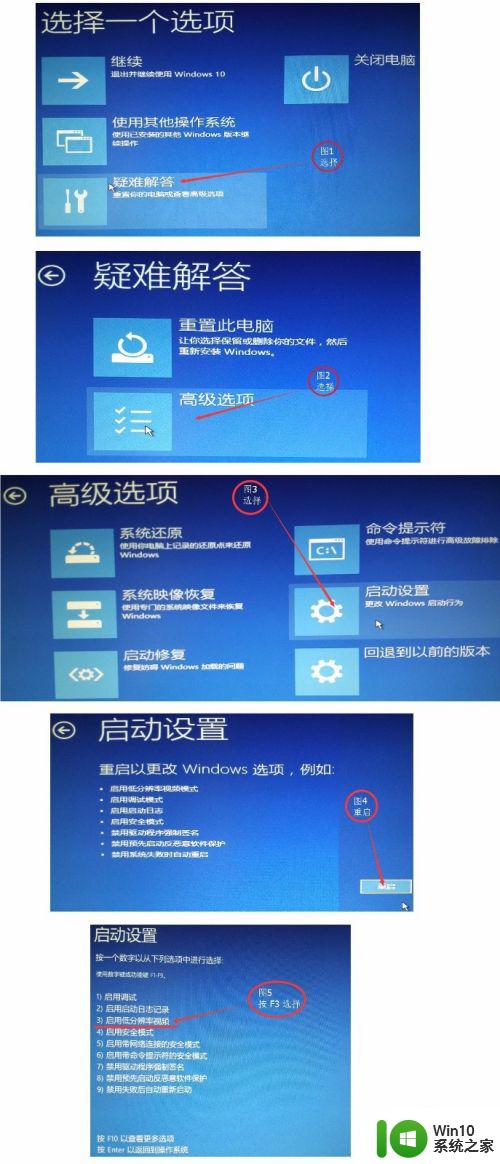
3.按照以上图片步骤选择,重启后就能看见桌面啦。但此时分辨率比较低,可以手动调整为合适的分辨率,但注意不要再用不可挽回的方式调整,否则以上步骤你得再重来一次。
方法二:
按下Ctrl+ALT+F7更改分辨率。按下这三个组合键后,屏幕分辨率会立即降到最低(640*480),同时刷新率也降到最低(60Hz)。
方法三:
强行关机三次的方法,太损硬盘。这里提供一种温柔的方法,开机后,多等几分钟,估计系统进入桌面后,即可开始以下操作:
1、按windows键以打开“开始菜单”
2、按向上的方向键3次,选择“设置”,按回车键确定;
3、按Tab键2次,选择“系统”,按回车键确定;
4、按windows键+向上的方向键,将窗口最大化
5、按Tab键6次(笔记本电脑可能因为多了一项“亮度级别”。此处要按7次),选择“高级显示设置”,按回车键确定;
6、按Tab键2次,选择“分辨率”,按回车键确定;
7、按向下的方向键15次以上,以确保选中分辨率列表中的最后一项“800×600”,按回车键确定;
8、按Tab键1次,选择“应用”,按回车键确定;
9、按Tab键1次,选择“保留更改”,按回车键确定;
以上就是win10调整分辨率后显示器黑屏如何修复的全部内容,有遇到相同问题的用户可参考本文中介绍的步骤来进行修复,希望能够对大家有所帮助。