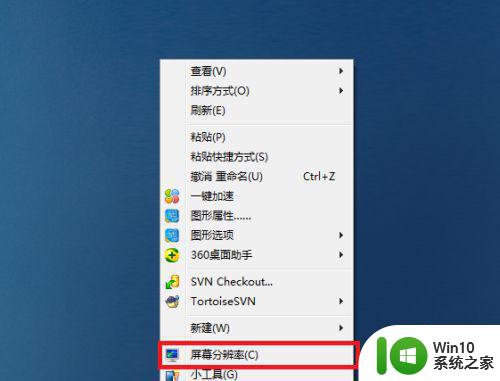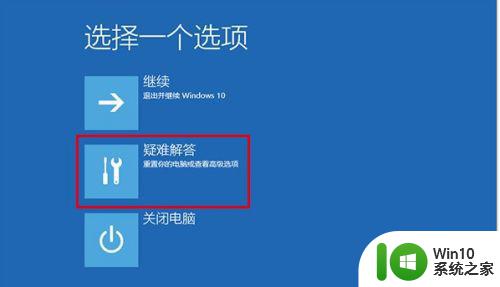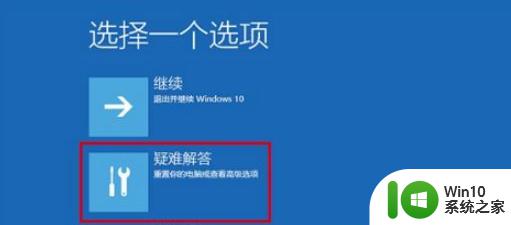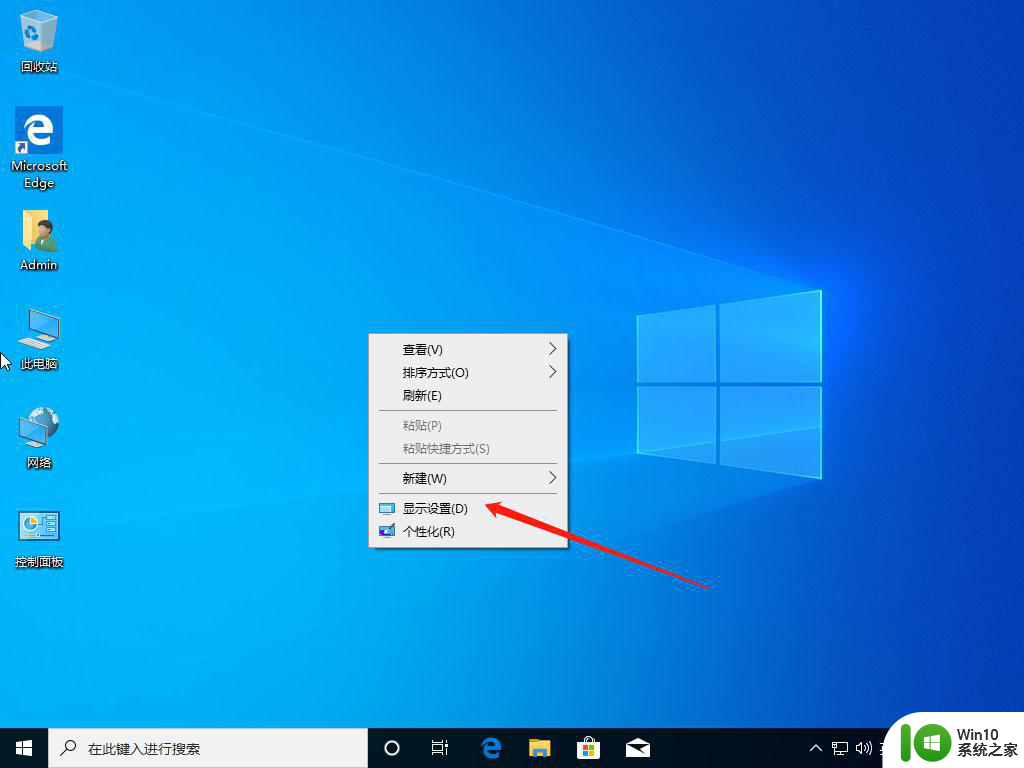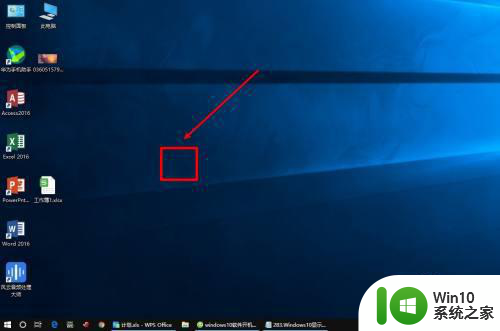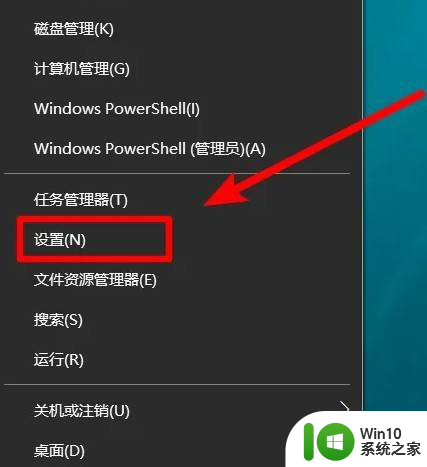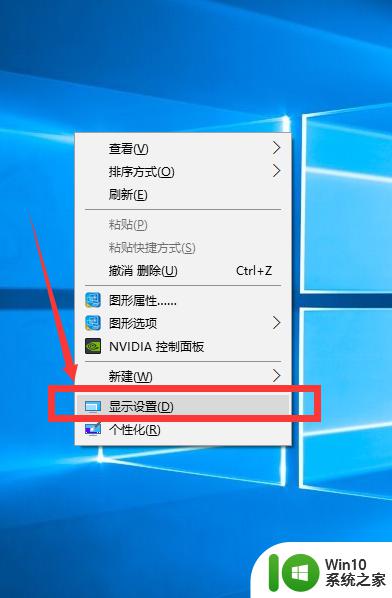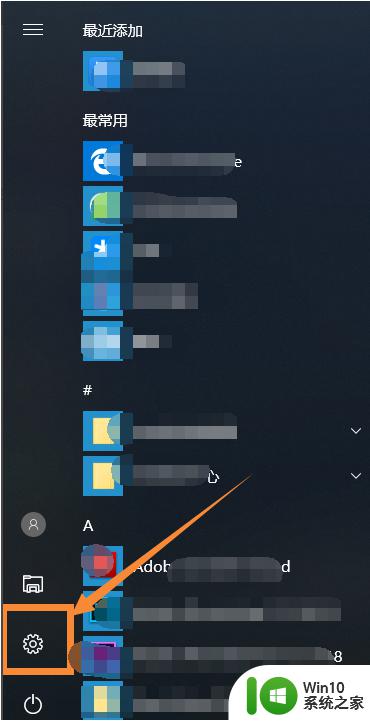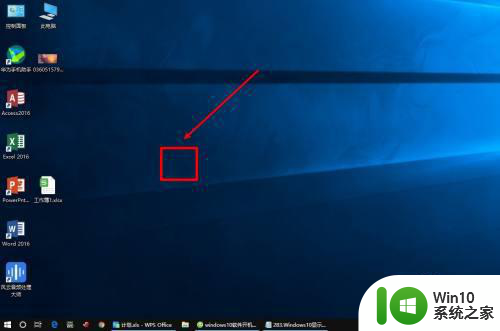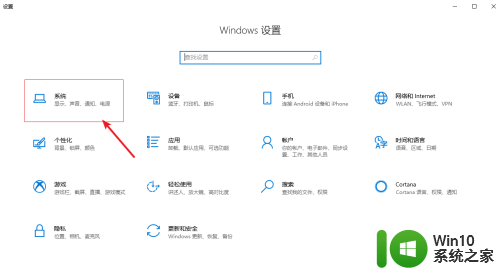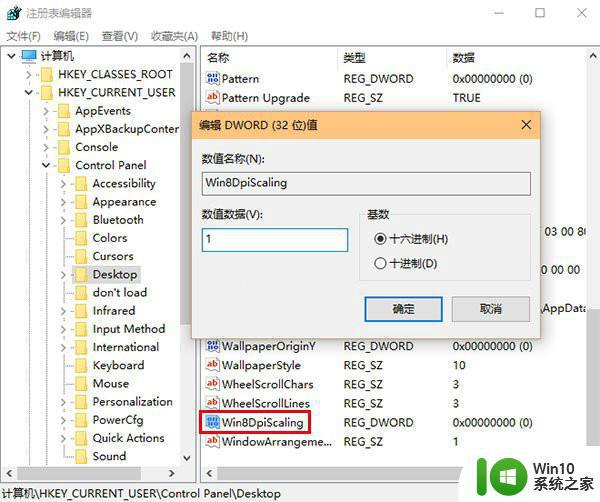win10怎么去掉调分辨率后出现的黑边 如何解决win10修改分辨率后屏幕显示不全的问题
win10怎么去掉调分辨率后出现的黑边,很多人在使用Windows 10时都会遇到调整分辨率后屏幕出现黑边或显示不全的问题,为了解决这个问题,我们需要正确地调整分辨率和屏幕比例,以及检查显示器和驱动程序是否正常运作。这篇文章将为大家详细介绍如何去掉调分辨率后出现的黑边和如何解决分辨率修改后屏幕显示不全的问题,帮助大家轻松解决Windows 10中的屏幕显示问题。
具体步骤如下:
1、首先我们要做的是进入安全模式,在win10中已经没有在开机中进入安全选项的功能了,但是有一个奇葩的方法:(开机进入win图标后,按下电源键关机再次启动,)重复执行两到三次,就会有提示自动进入选项。
2、进入选项后,选择疑难解答。
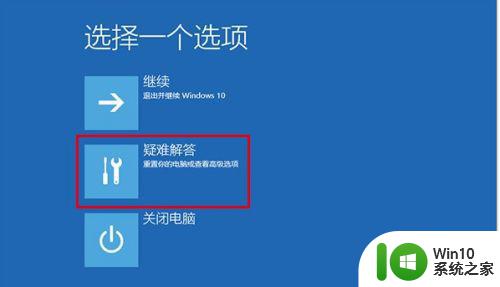
3、进入高级选项。
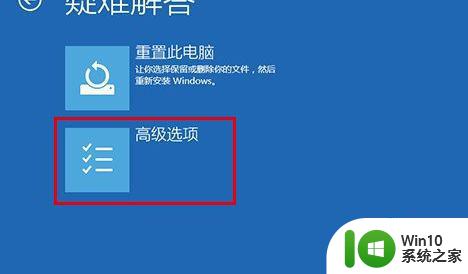
4、然后启动设置。
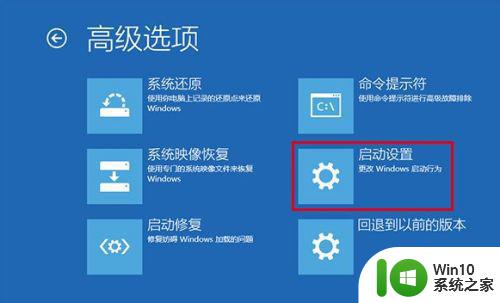
5、点击重新启动,就会进入选项面,按提示选择。
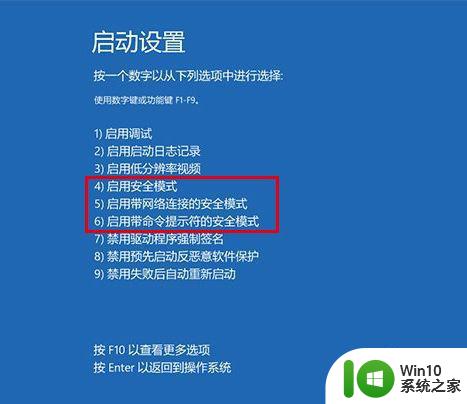
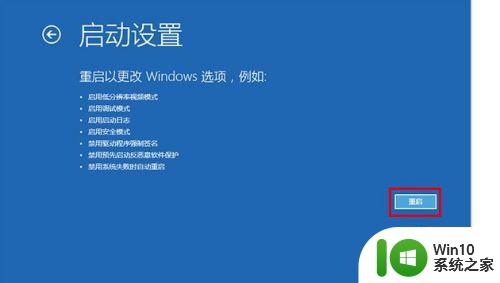
6、进安全模式后,打开控制面板,选择硬件与声音。
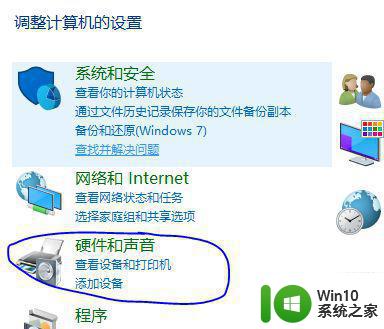
7、进入设备管理器。
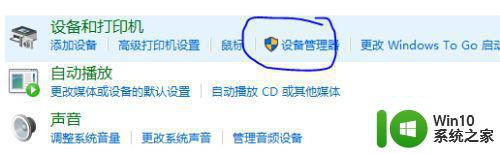
8、找到显示适配器,右击禁用。然后重新启动即可进入系统重新设置分辨率。
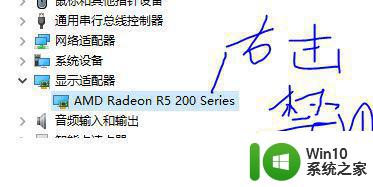
以上是关于如何解决在Windows 10调整分辨率后出现的黑边问题的方法,如果您有类似的情况,可以按照本文提供的方法进行解决。