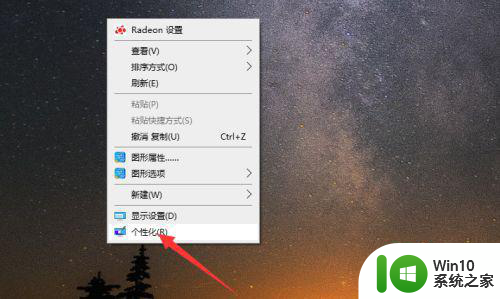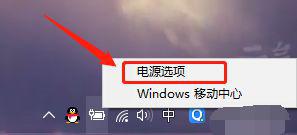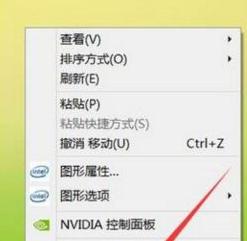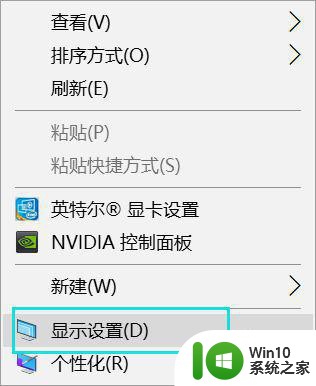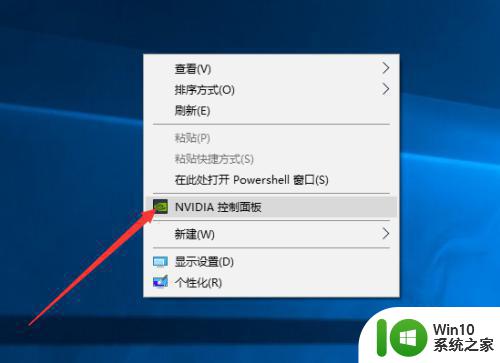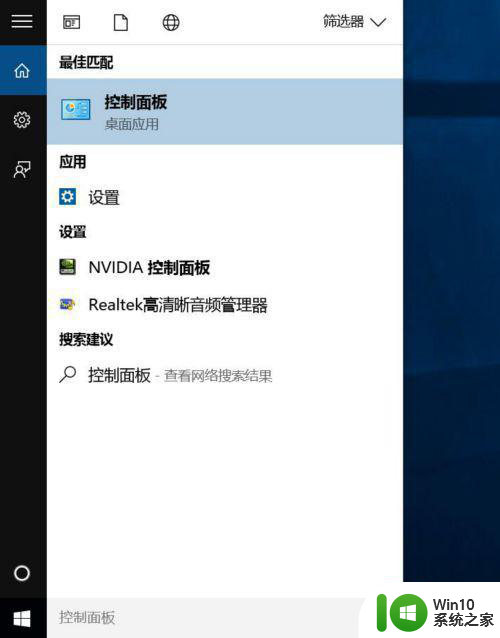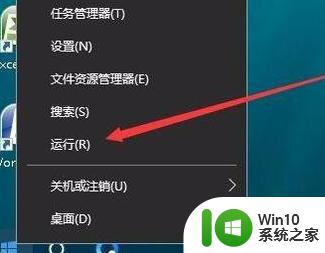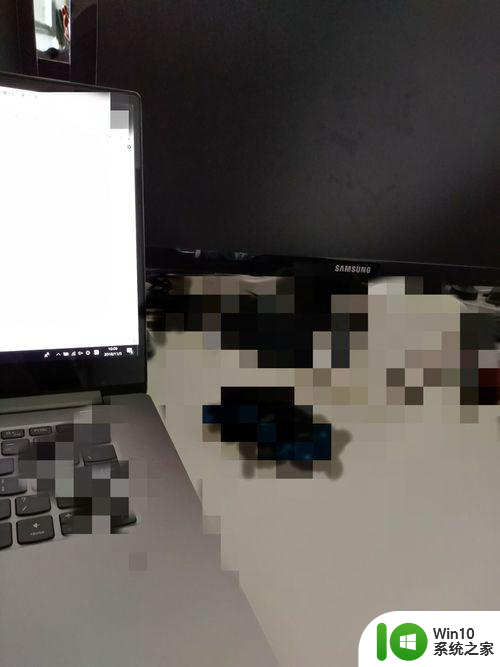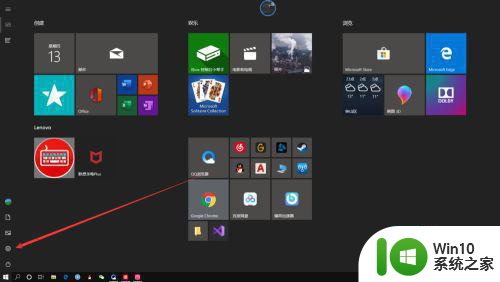win10系统笔记本连接外置显示器的方法 win10系统笔记本如何设置外接显示器
更新时间:2023-10-10 10:54:34作者:yang
win10系统笔记本连接外置显示器的方法,Win10系统的笔记本电脑具有强大的多屏扩展功能,能够方便地连接外置显示器,进一步提升工作和娱乐体验,要实现笔记本与外接显示器的连接,我们可以选择使用HDMI、VGA、DVI等不同的接口方式。当连接成功后,我们需要进行相应的设置,以确保外接显示器的正常运行和适应我们的需求。接下来本文将详细介绍Win10系统笔记本连接外置显示器的方法以及如何进行设置,方便读者们更好地利用这一功能。
1、将笔记本与显示器用HDMI线连接起来。

2、桌面右键打开“显示设置”。
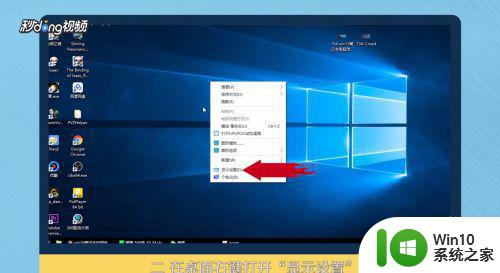
3、点击左上角“显示选项”。
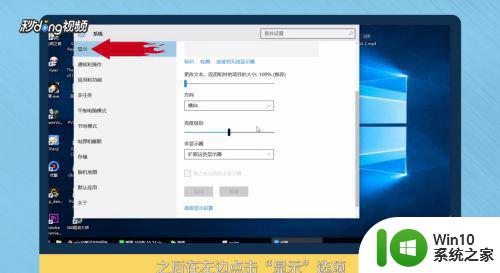
4、在“多显示器”下拉菜单中选择自己需要的显示方式。
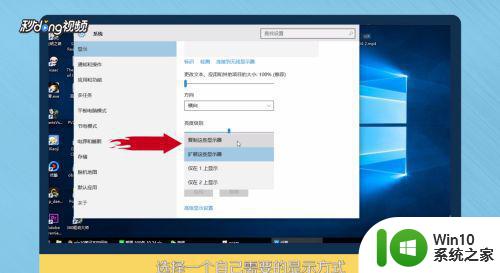
5、点击“应用”,选择“保留更改”即可。
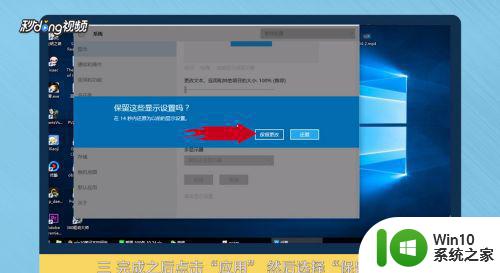
以上就是win10系统笔记本连接外置显示器的方法的全部内容,如果你遇到这个问题,可以尝试按照这些方法来解决,希望对你有所帮助。