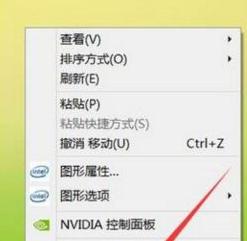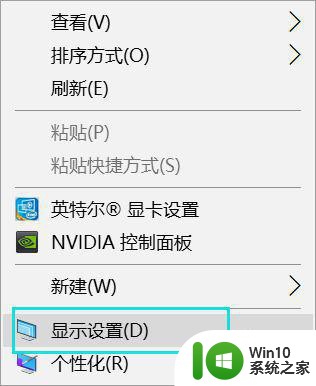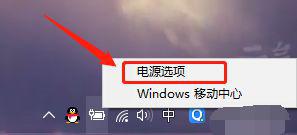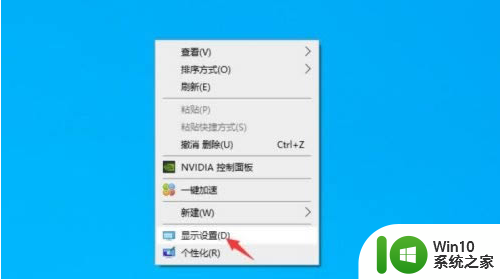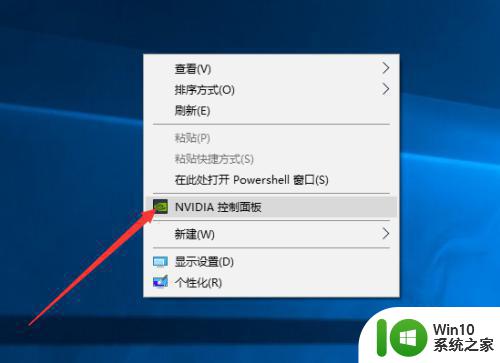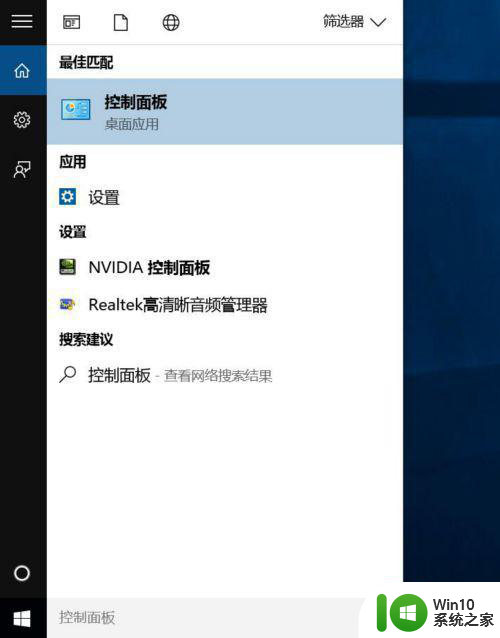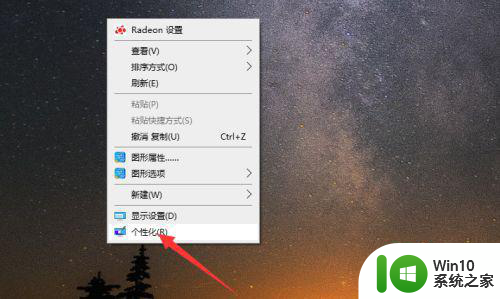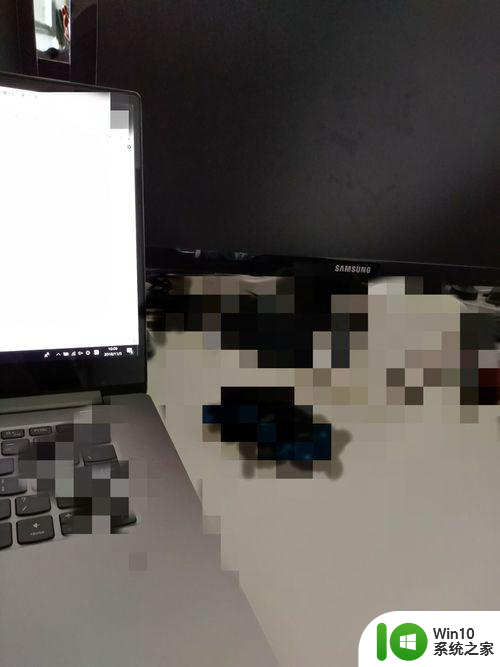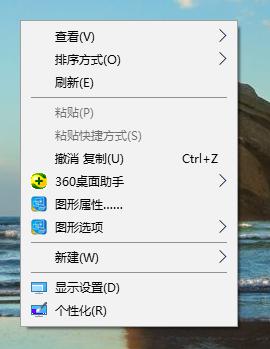win10笔记本外接显示器,游戏无法全屏的解决教程 笔记本外接显示器游戏不全屏win10怎么回事
许多人为了方便都喜欢外接显示器来使用,这样可以一边工作也可以一边玩游戏等,只是有笔记本win10系统用户在使用外接显示器玩游戏的时候,发现不能全屏,遇到这样的问题该怎么办呢,不用着急本文就给大家说说笔记本外接显示器游戏不全屏win10怎么回事。
解决方法如下:
1、在Windows10系统主界面,我们右键点击开始按钮,在弹出菜单中选择“运行”菜单项。
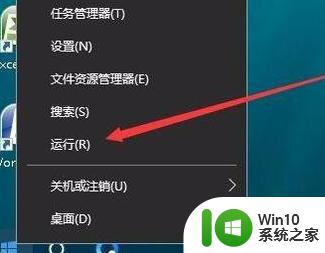
2、在打开的运行窗口中,我们输入命令regedit,然后点击确定按钮,打开注册表编辑器。
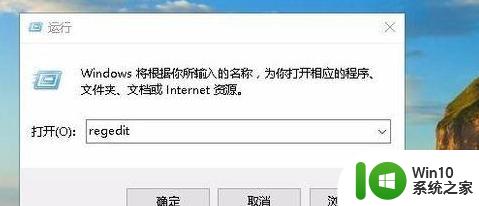
3、接下来在打开的注册表编辑器窗口中,定位到HKEY_LOCAL_MACHINESYSTEMControlSet001ControlGraphicsDriversConfiguration注册表项。
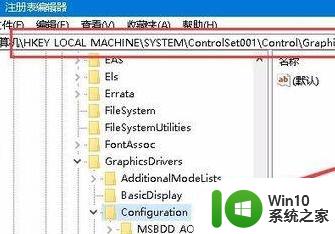
4、然后在Configuration注册表项下的各项中,找到Scaling注册表键值。
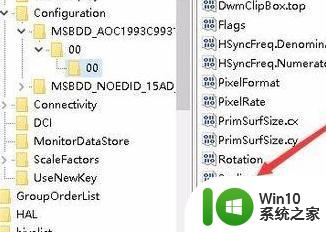
5、然后双击Scaling注册表键打开其编辑属性窗口,把其数值数据修改为3,最后点击确定按钮。
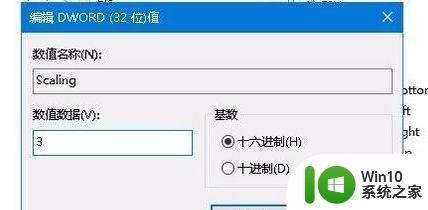
6、接着我们打开控制面板,然后在打开的控制面板窗口中找到“程序和功能”图标。
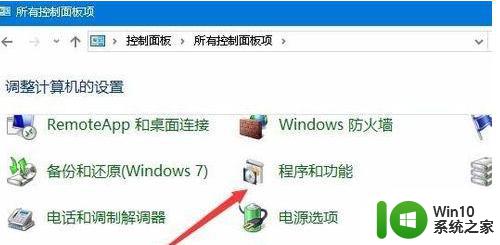
7、在打开的程序和功能窗口中点击左侧边栏的“启用或关闭Windows功能”快捷链接。
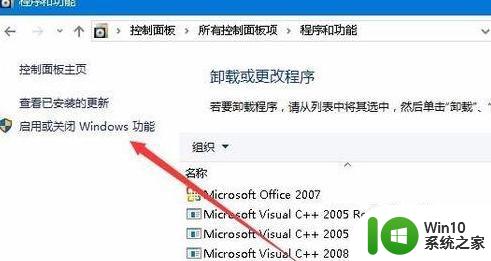
8、在打开的启用功或关闭Windows功能窗口中,找到“旧版组件”一项。选中其下的DirectPlay一项,最后点击确定按钮,安装DirectPlay后就可以使用全屏玩游戏了。
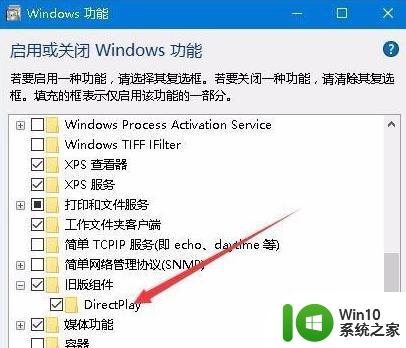
上述给大家讲解的就是笔记本外接显示器游戏不全屏win10的详细解决方法,有碰到一样情况的用户们可以采取上面的方法来进行操作就可以了。