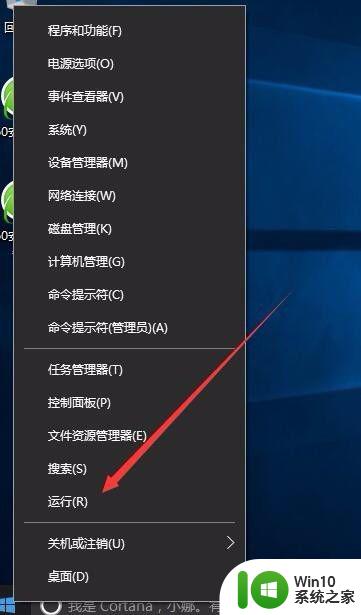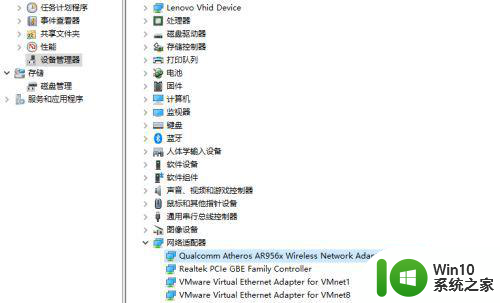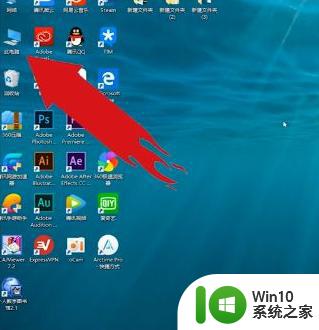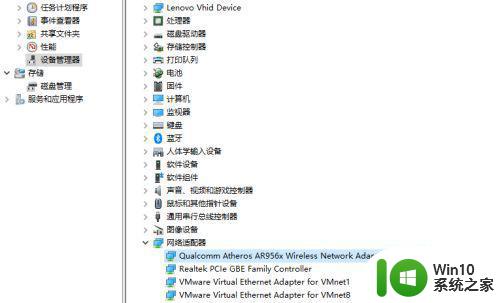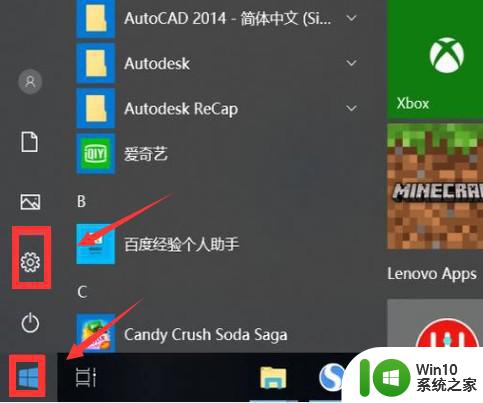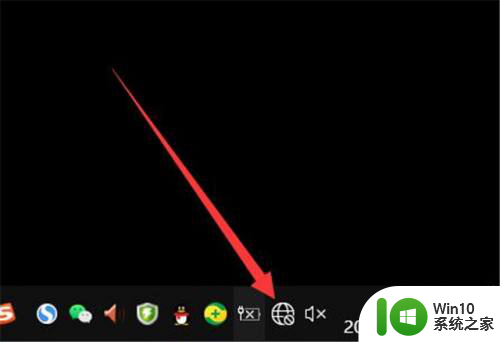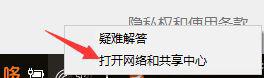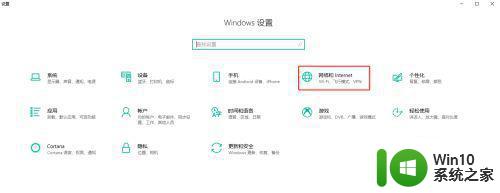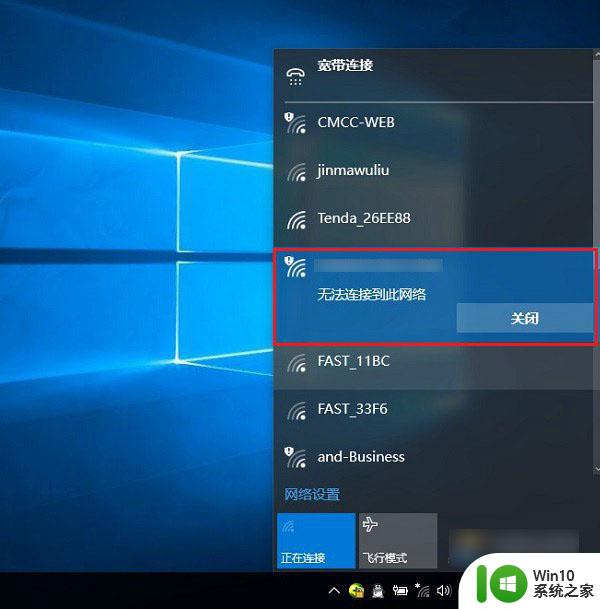w10系统笔记本连接wi-fi总是显示无法连接到这个网络怎么解决 w10系统笔记本无法连接wi-fi的解决方法
更新时间:2024-09-25 09:34:33作者:yang
在使用Windows 10系统笔记本连接Wi-Fi时,经常会出现无法连接到这个网络的情况,让人感到困扰,针对这个问题,我们可以采取一些解决方法来解决这一困扰。通过逐步排查网络设置、驱动程序更新、网络适配器重置等方法,可以有效解决Windows 10系统笔记本无法连接Wi-Fi的问题,让我们的网络连接变得更加稳定和顺畅。
解决方法:
1、先打开电脑,然后点击开始按钮;

2、之后点击设置;
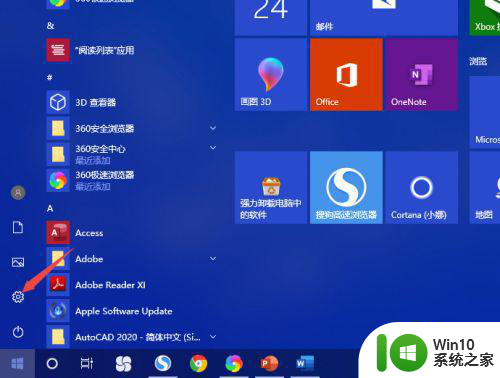
3、然后点击网络和Internet;
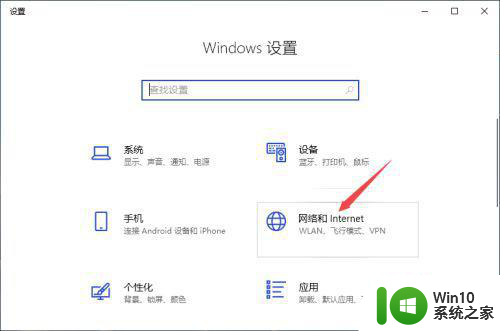
4、之后点击更改适配器选项;
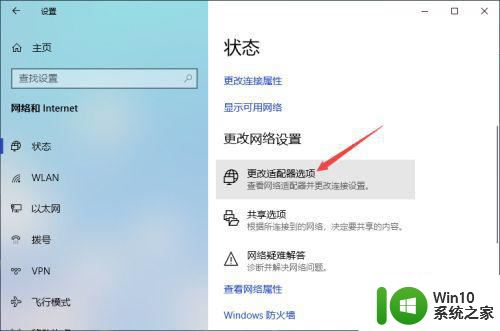
5、然后右击WLAN,之后点击连接/断开连接;
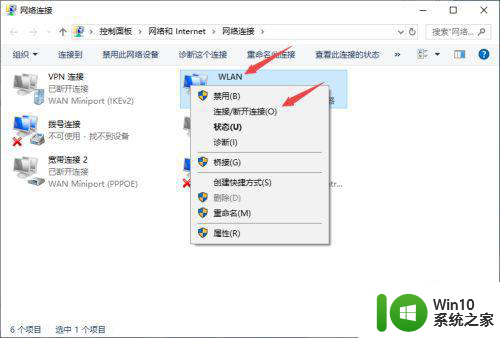
6、之后右击wifi网络,点击忘记;
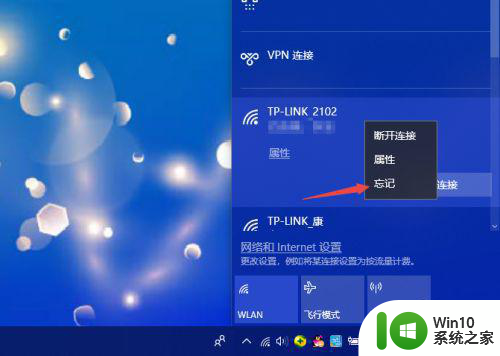
7、然后点击wifi网络,点击连接;
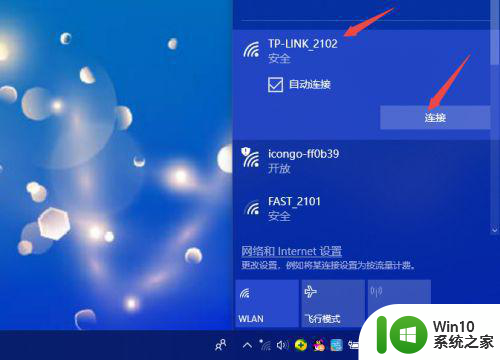
8、之后输入正确的密码,点击下一步;
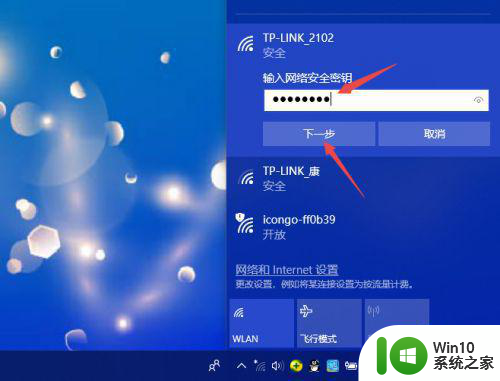
9、然后我们就连接上网络了。

以上就是w10系统笔记本连接wi-fi总是显示无法连接到这个网络怎么解决的全部内容,有遇到这种情况的用户可以按照小编的方法来进行解决,希望能够帮助到大家。