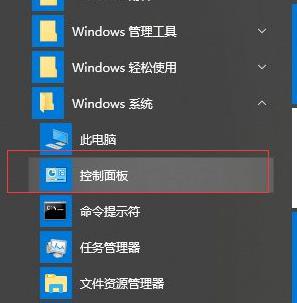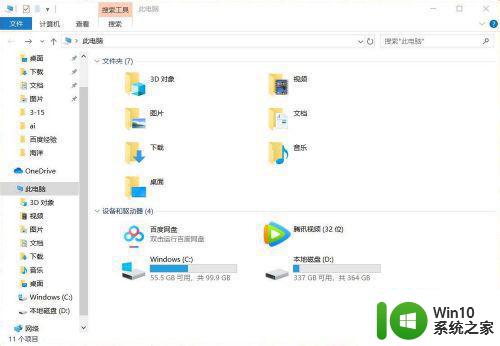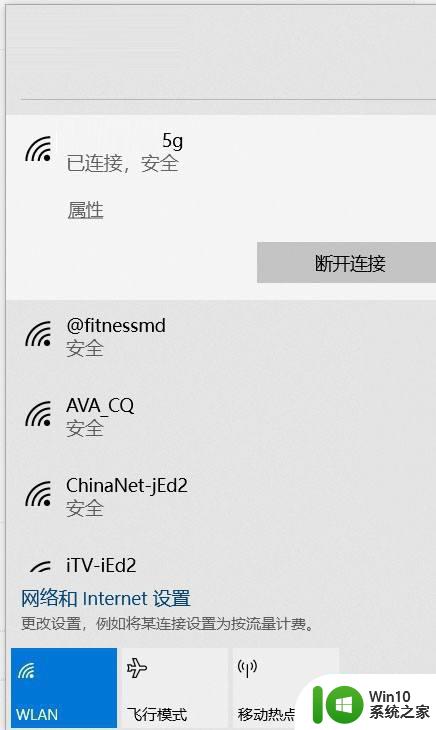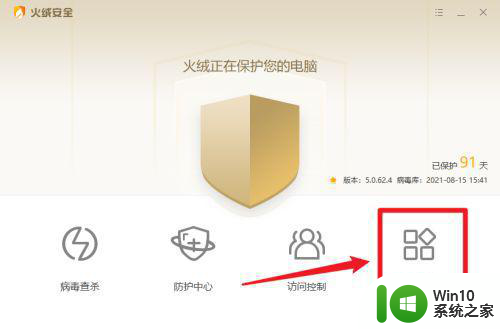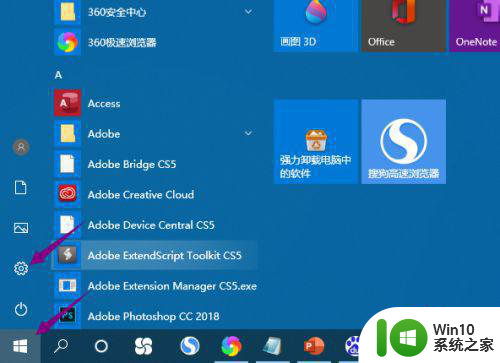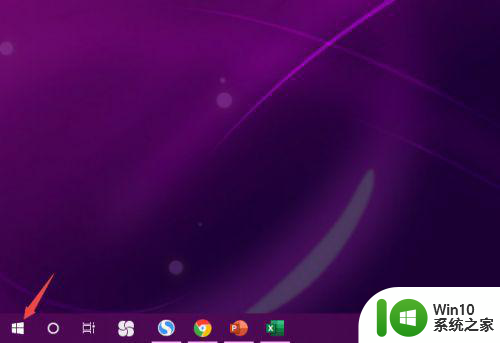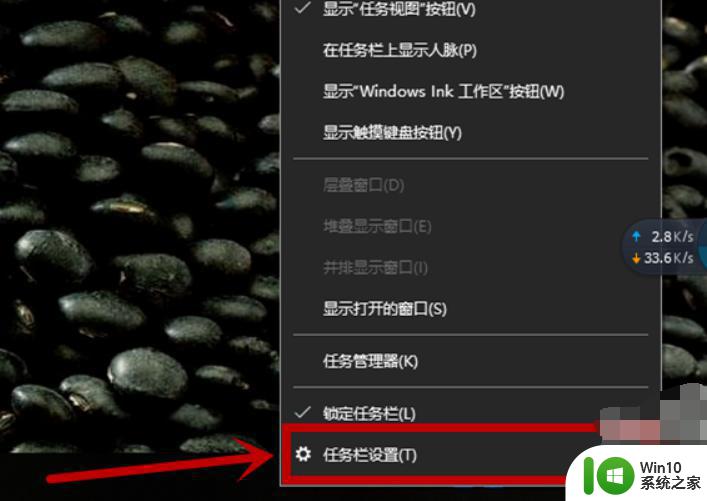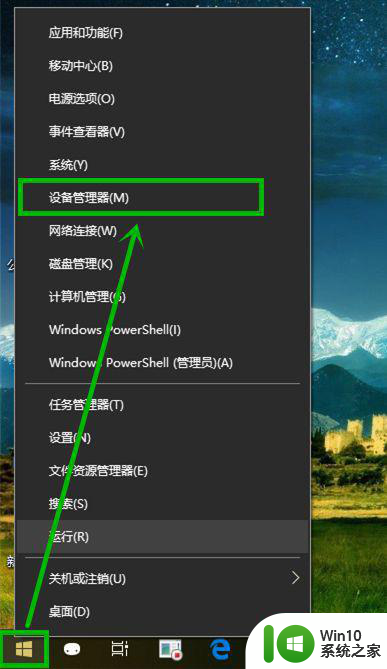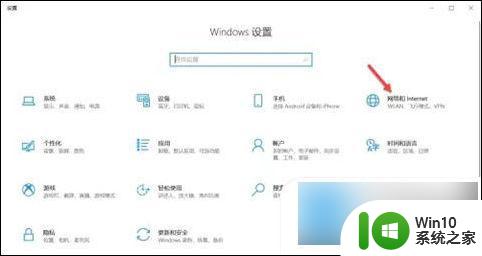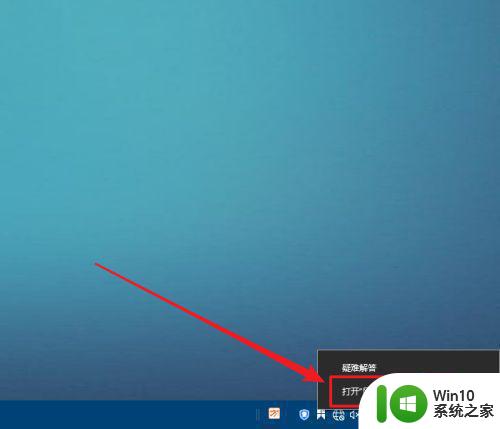笔记本电脑win10找不到wifi网络如何解决 笔记本win10无法连接到wifi网络怎么办
在现代社会中笔记本电脑已经成为了我们日常生活和工作中必不可少的工具,有时候我们可能会遇到一些问题,例如笔记本电脑无法找到或连接到WiFi网络的情况。尤其是当我们使用的操作系统是Windows 10时,这个问题可能会更加普遍。面对这个问题,我们应该如何解决呢?本文将会为大家提供一些解决方案和技巧,帮助大家解决笔记本电脑Win10找不到WiFi网络的困扰。
具体方法:
1、进入windows桌面后,在底部状态栏上右下角右键点击无线网络图标,在弹出的菜单中选择“打开网络和共享中心”进入。

2、打开网络共享中心后,在界面左侧找到“更改适配器设置”,点击进入设置。
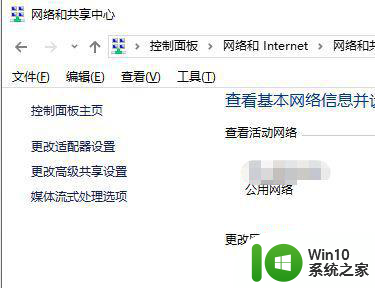
3、然后找到“WLAN无线网络”,然后在其图标上鼠标右键,在弹出的菜单中,点击“诊断”。
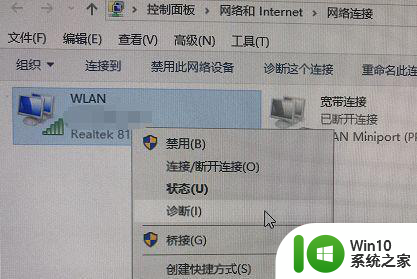
4、等待Windows网络诊断进程完成,根据诊断结果,然后点击界面中的尝试以管理员身份进行这些修复操作。
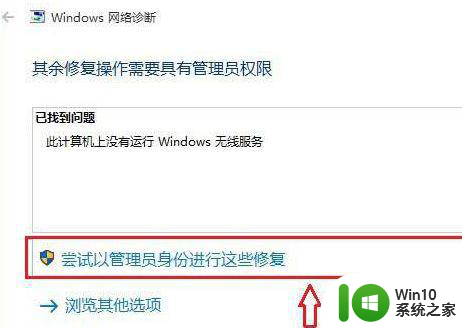
5、等待修复进程完成,再次启用windows无线网络服务,无线网络图标处状态即可恢复正常。
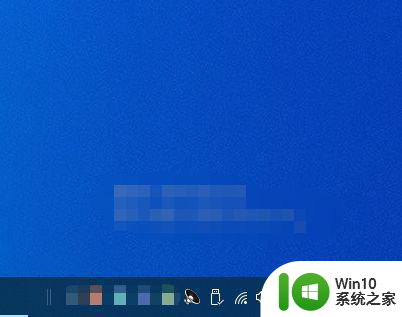
6、如果经过修复还未恢复正常,则需查看设备上的驱动是否正常。
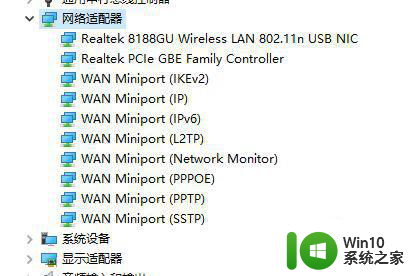
以上就是笔记本电脑win10找不到wifi网络如何解决的全部内容,有出现这种现象的小伙伴不妨根据小编的方法来解决吧,希望能够对大家有所帮助。