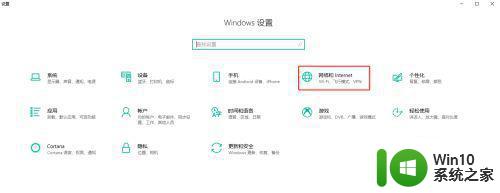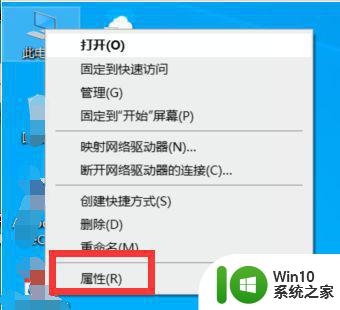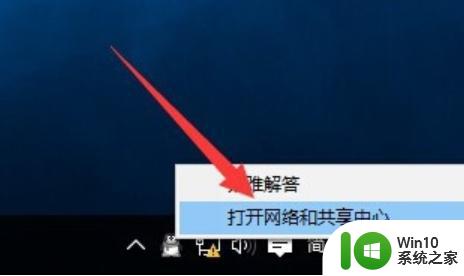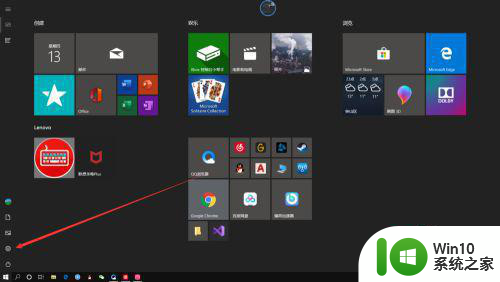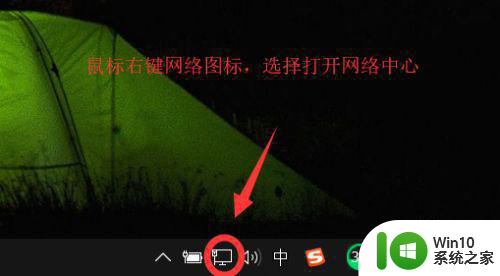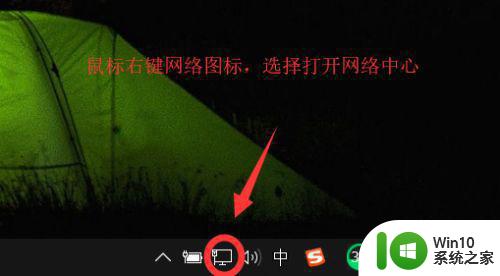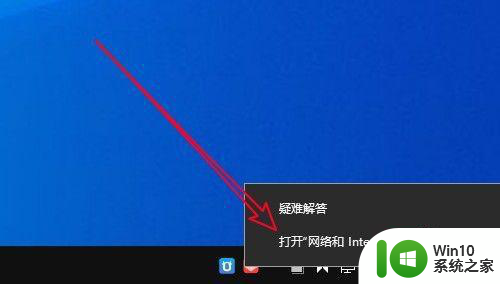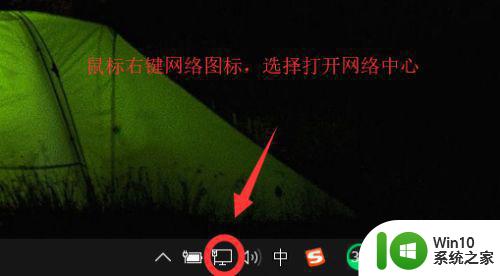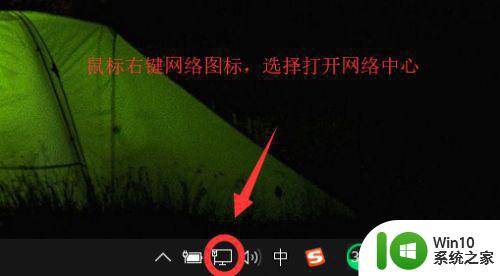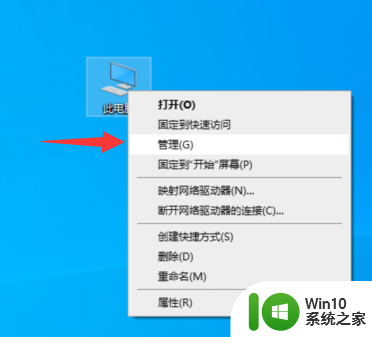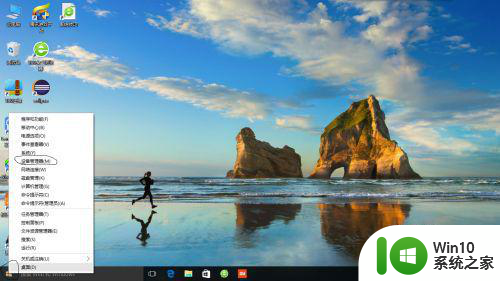笔记本win10连接校园wifi出现感叹号怎么办 笔记本win10连接校园wifi出现感叹号无法上网怎么办
在校园里使用笔记本电脑连接Wi-Fi是我们日常生活中的常见事情,当笔记本Win10连接校园Wi-Fi时出现感叹号并无法上网时,我们可能会感到困惑和焦虑。要解决这个问题,我们可以尝试重新连接Wi-Fi、检查网络设置、更新驱动程序或者联系校园网络管理员寻求帮助。通过这些方法,我们可以很快地恢复网络连接,继续我们的学习和工作。
具体方法:
1、打开电脑,在底部任务栏右键单击无线网络图标
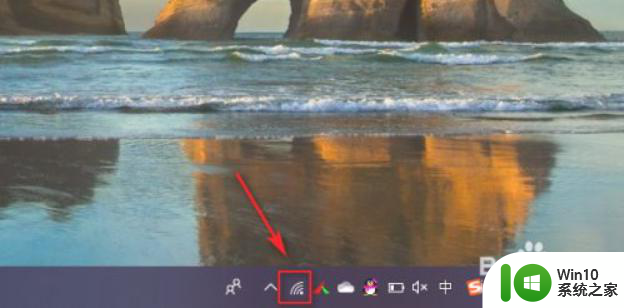
2、弹出窗口,鼠标左键单击【打开“网络和Internet”设置】
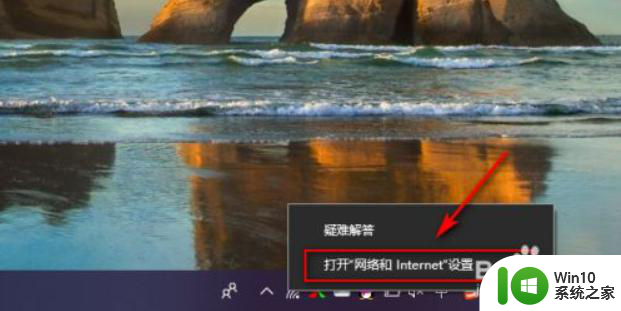
3、在网络和Internet界面下方主页,鼠标左键单击WLAN
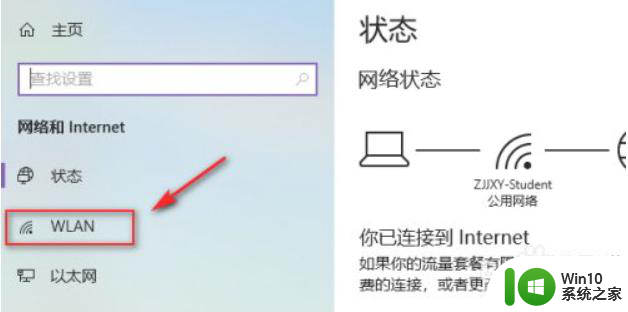
4、在右边状态页面,下滑找到相关设置下方的【更改适配器选项】并用鼠标左键双击
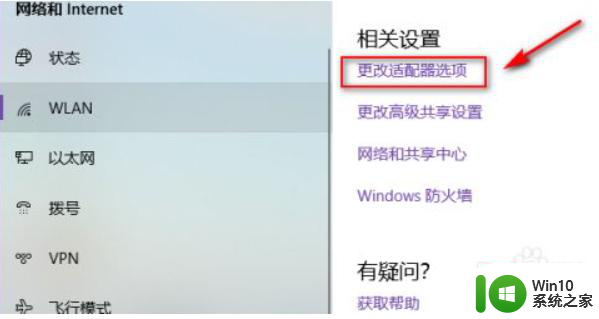
5、在弹出的网络连接窗口,找到WLAN,并用鼠标右键单击
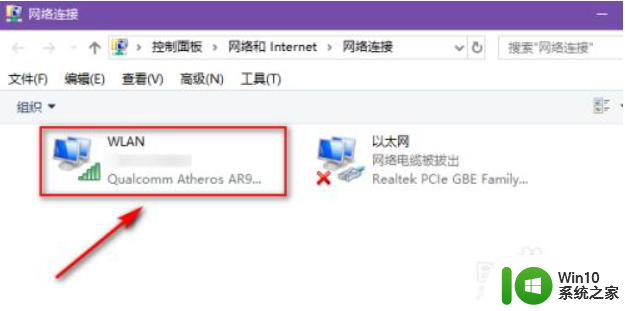
6、弹出选项窗口,鼠标左键选择【禁用】
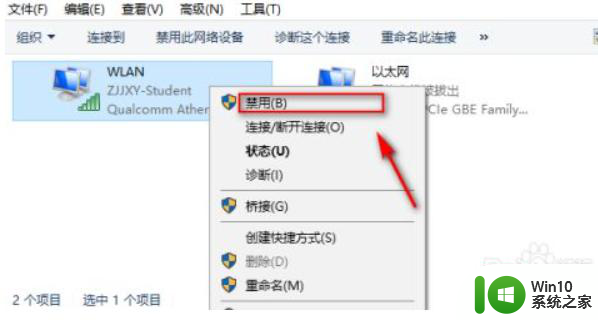
7、待WLAN图标变灰或显示已禁用后,鼠标右键点击WLAN,在弹出的窗口鼠标左键单击【启用】,等待启用成功即可
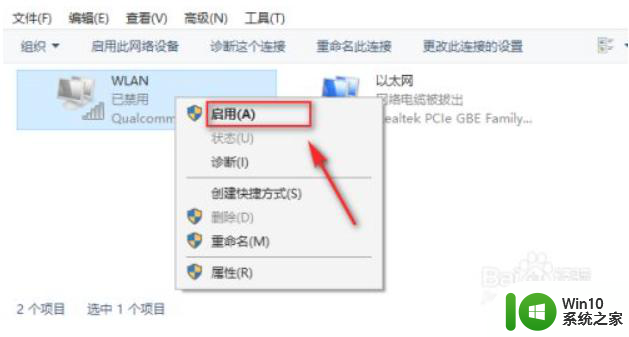
以上就是笔记本win10连接校园wifi出现感叹号怎么办的全部内容,碰到同样情况的朋友们赶紧参照小编的方法来处理吧,希望能够对大家有所帮助。