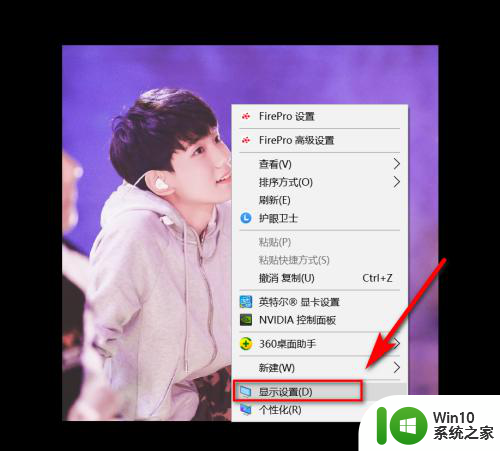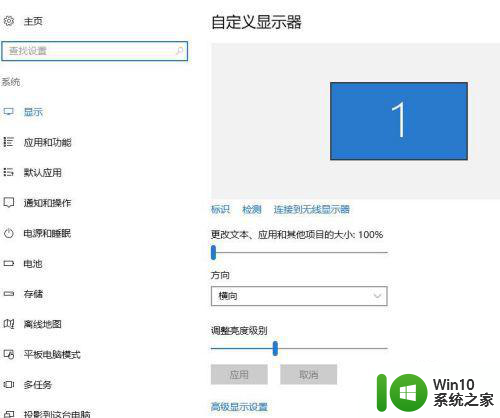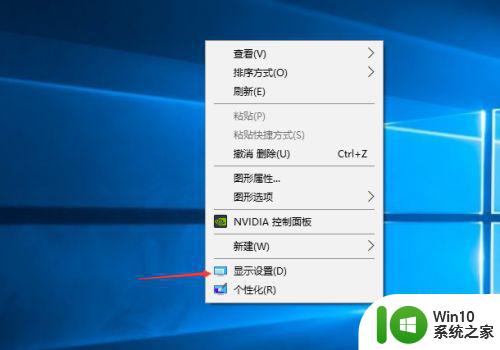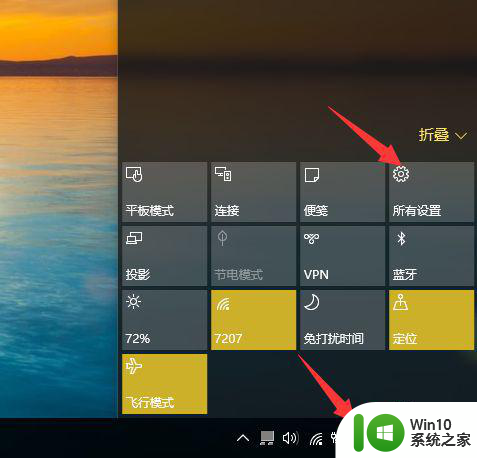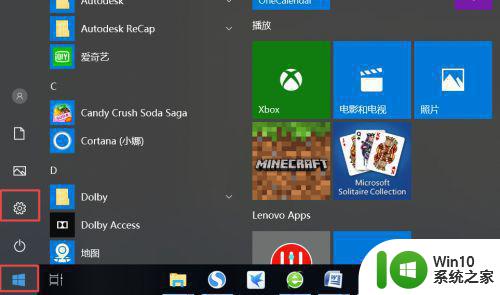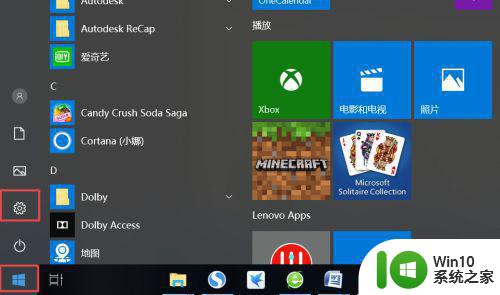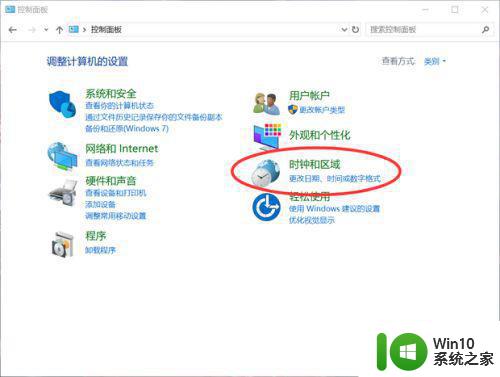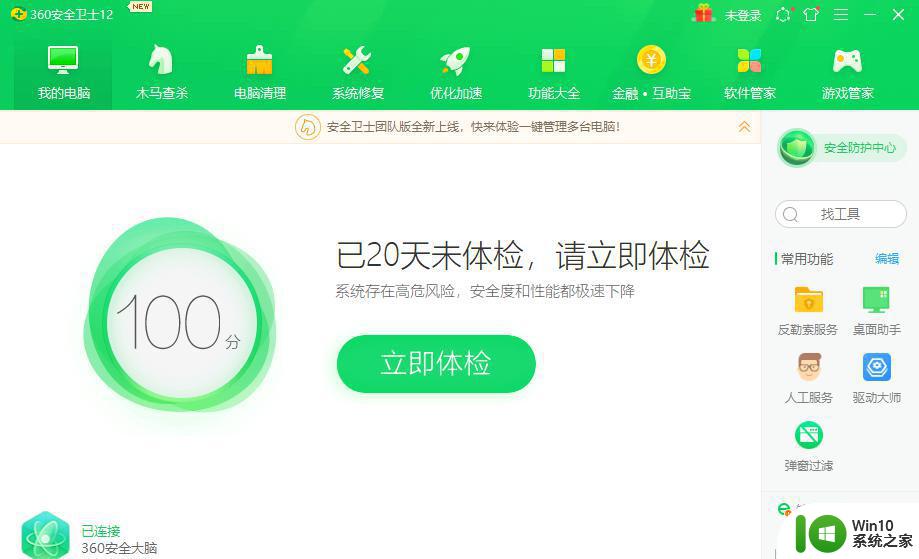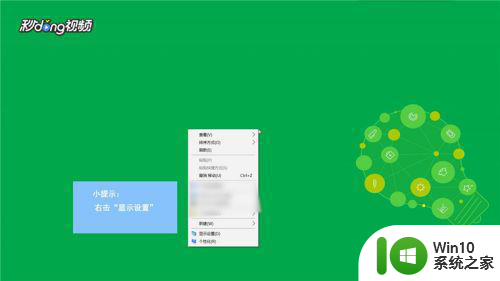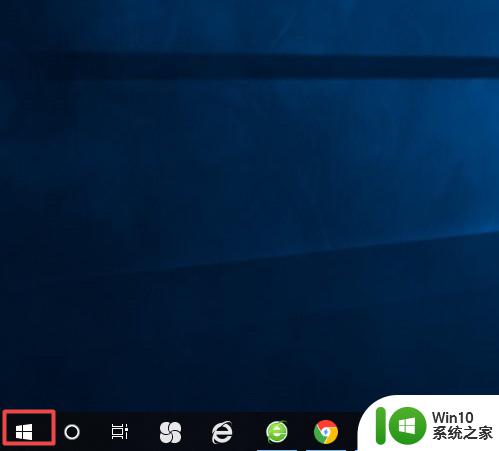Win10系统校色文件的下载方法和步骤 如何使用Win10系统校色文件校准显示器色彩
Win10系统校色文件的下载方法和步骤,Win10系统校色文件是为了帮助用户校准显示器色彩而生的。人们习惯于调整显示器亮度、对比度等参数,但却忽略了色彩校准。在日常使用中若色彩不准确,可能会对图片、视频等的观看与编辑产生负面影响。因此使用Win10系统校色文件调整显示器色彩很有必要。但其中涉及的下载方法和步骤并不是所有人都清楚。接下来让我们来了解一下。
1、在桌面上单击右键,选择【显示设置】;
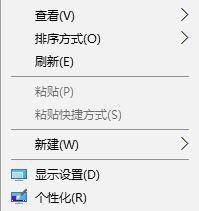
2、在右侧移动到底部,点击【高级显示设置】;
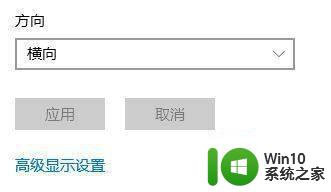
3、移动到下面找打 颜色设置 点击 颜色管理;
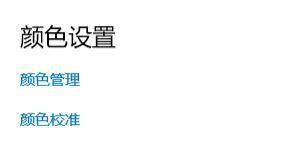
4、在颜色管理 界面,设置后面下拉菜单选择 显示器 ;
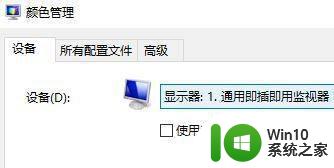
5、勾选【使用我对此设备的设置】,然后点击【添加】按钮;
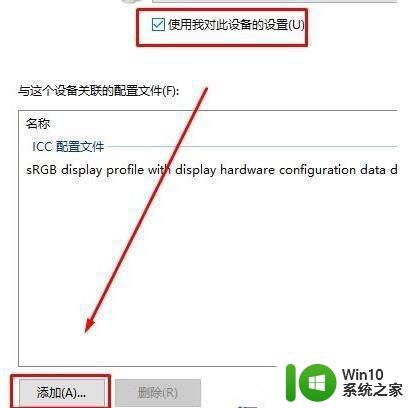
6、在弹出的关联颜色配置文件下方的【浏览】按钮;
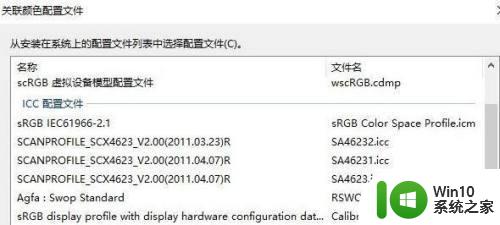
7、双击.icm文件以安装新配置文件,完成这些步骤后,您可能会注意到屏幕上的颜色有所变化。这是因为您告诉操作系统如何为您的显示器显示正确的颜色,然后点击 配置文件。选择将我的设置重置为系统默认值即可。
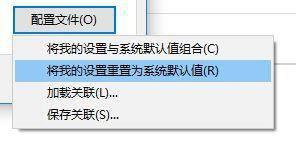
通过下载Win10系统校色文件并正确的操作,我们可以更准确地呈现色彩,使屏幕显示更生动、细腻且更真实。通过简单的几个步骤操作,就可以让我们的显示器上映现出更加清新、美丽的色彩,带来全新的视觉体验。