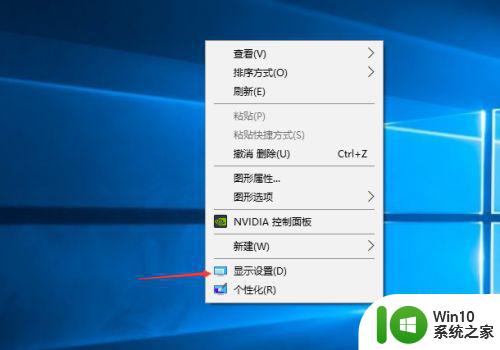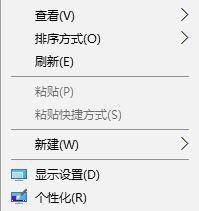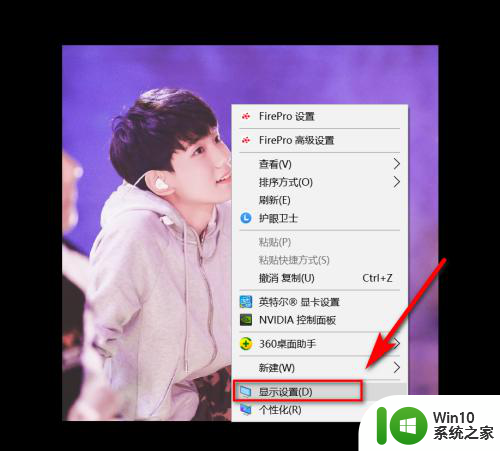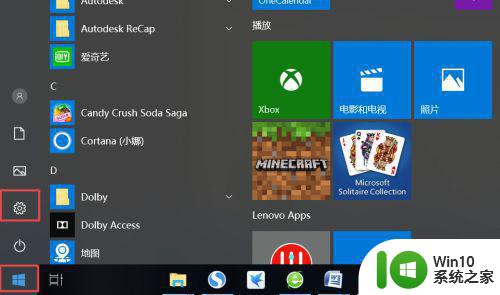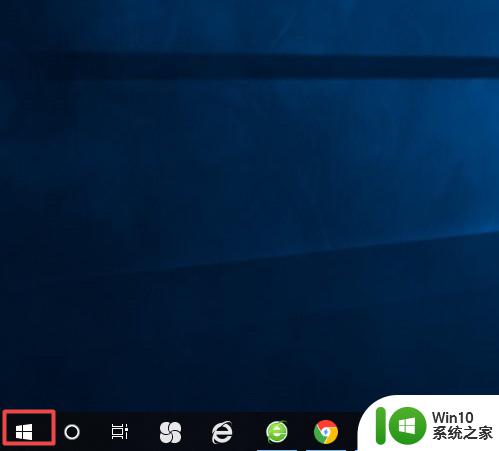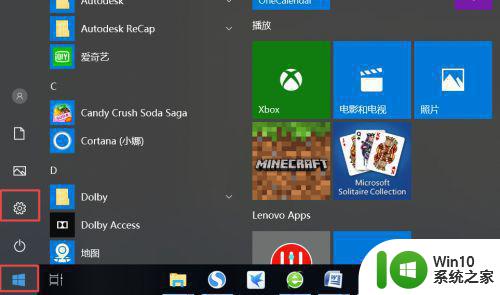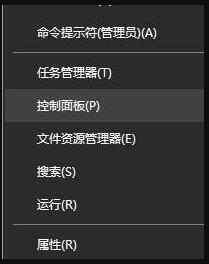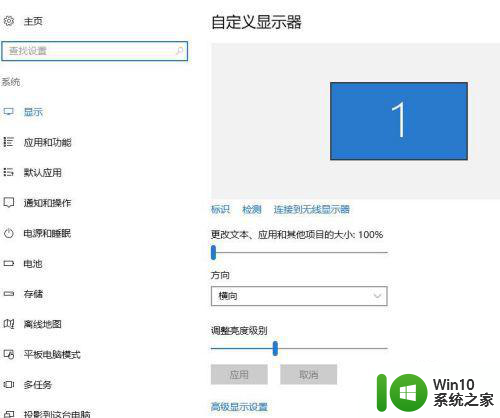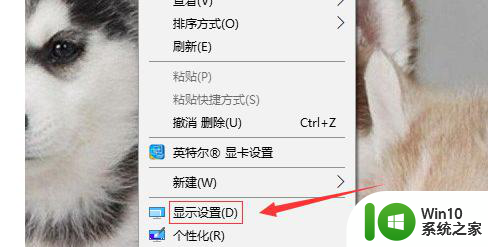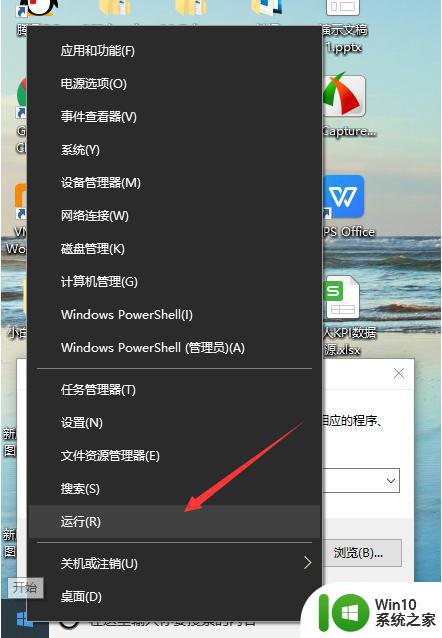win10怎么校色屏幕 win10怎么校色显示器
更新时间:2024-01-02 08:54:57作者:jiang
在如今的数字化时代,计算机已经成为我们生活中不可或缺的一部分,有时候我们可能会发现屏幕的颜色偏差,导致我们无法准确地感受到图像和视频的真实色彩。这时候我们就需要对屏幕进行校色,以确保其显示效果更加准确和真实。而在Windows 10操作系统中,校色屏幕和显示器变得更加简单和便捷。接下来让我们一起来了解一下Win10中如何校色屏幕和显示器的方法。
解决方法:
1.如图点击所有设置
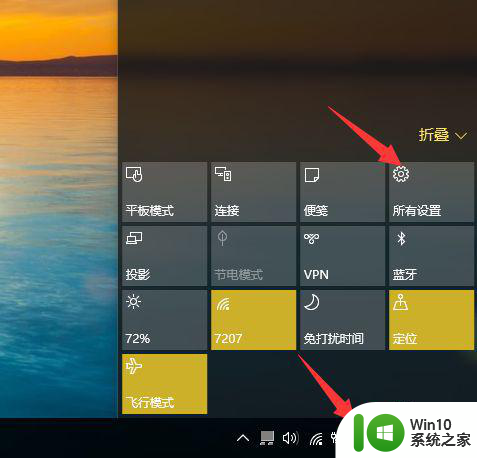 2.点击系统。
2.点击系统。
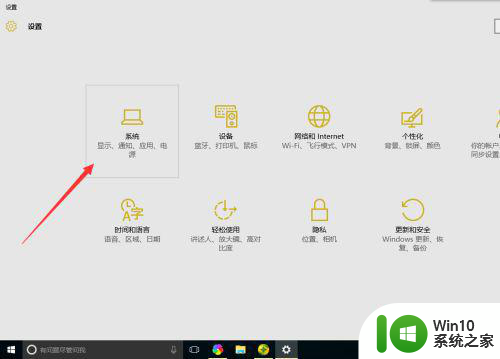 3.点击显示。
3.点击显示。
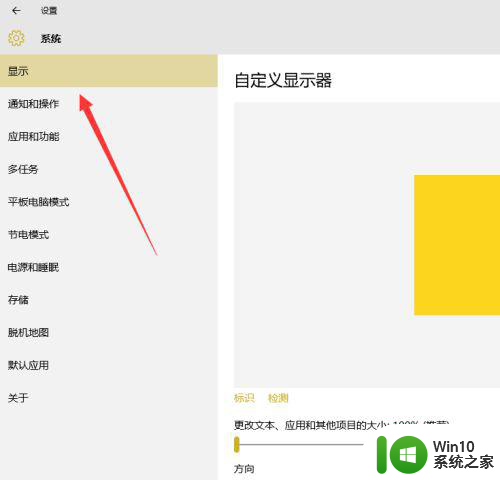 4.点击高级显示设置。
4.点击高级显示设置。
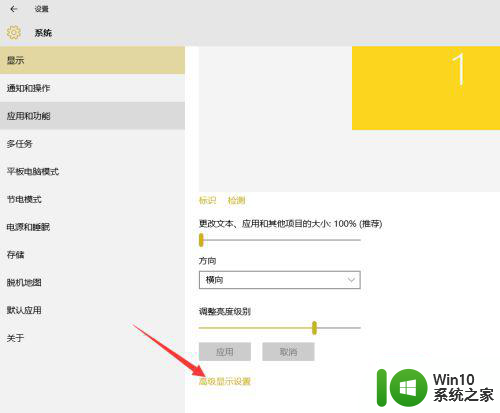 5.点击颜色校准。
5.点击颜色校准。
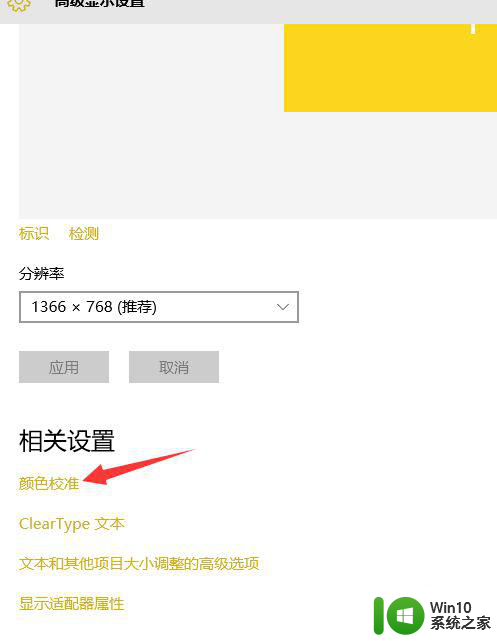 6.点击下一步。
6.点击下一步。
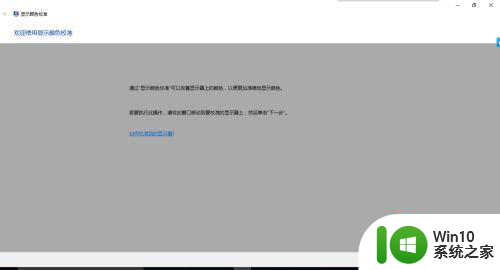 7.点击下一步,以下省略。直到确定。
7.点击下一步,以下省略。直到确定。
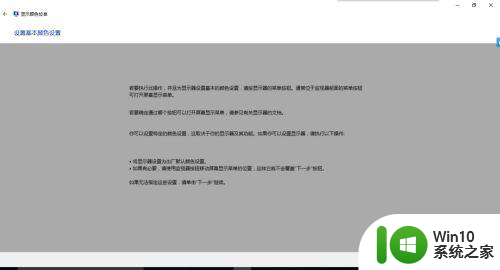 8.点击下一步。
8.点击下一步。
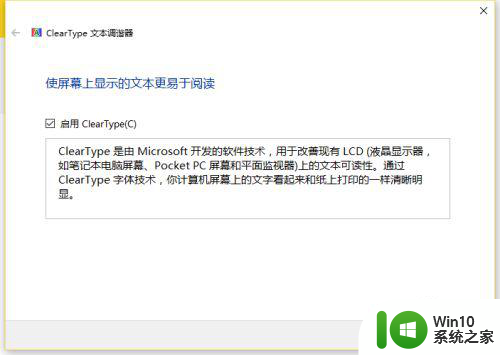 9.点击下一步直到确定为止。
9.点击下一步直到确定为止。
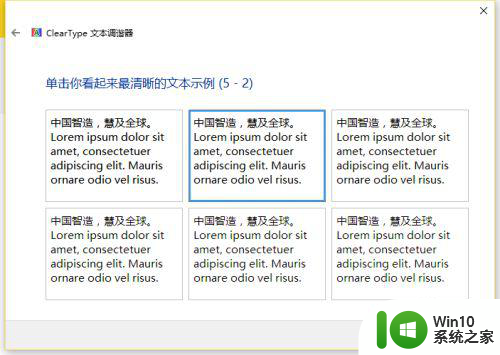 10.点击完成。
10.点击完成。
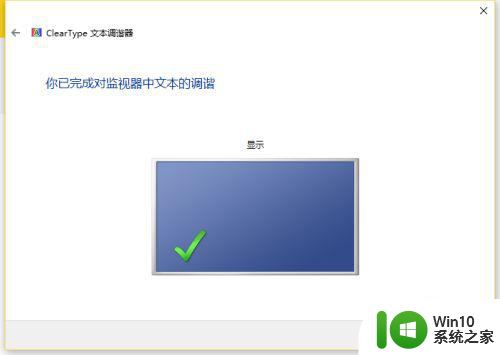
以上是关于如何校准Win10屏幕的全部内容,如果你遇到这种情况,不妨尝试按照这些方法解决问题,希望能对大家有所帮助。