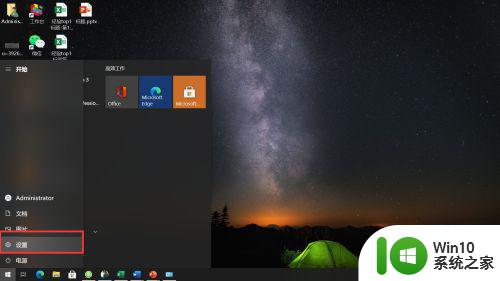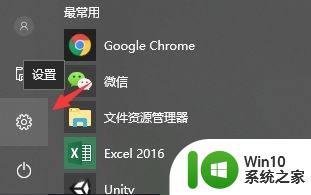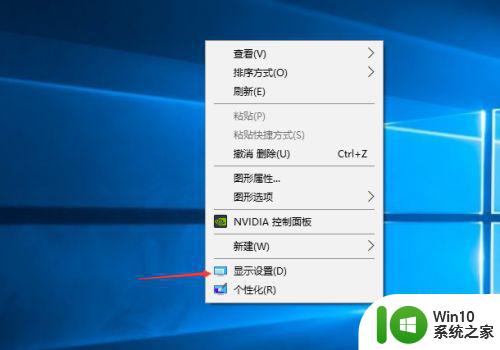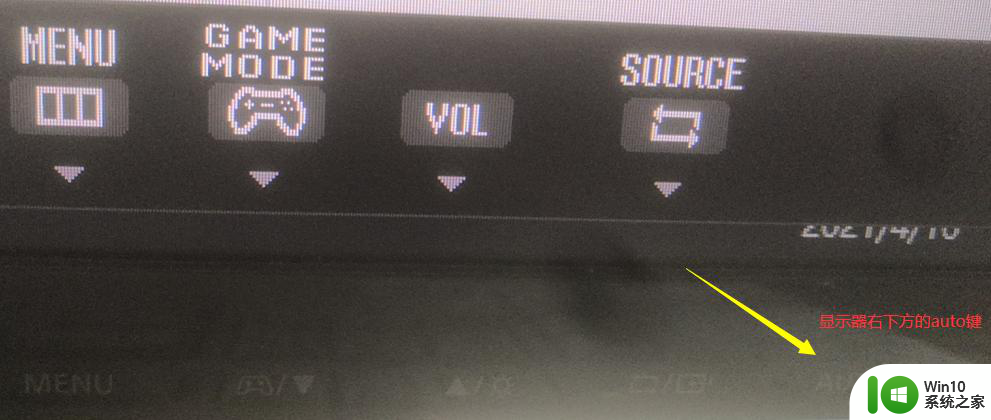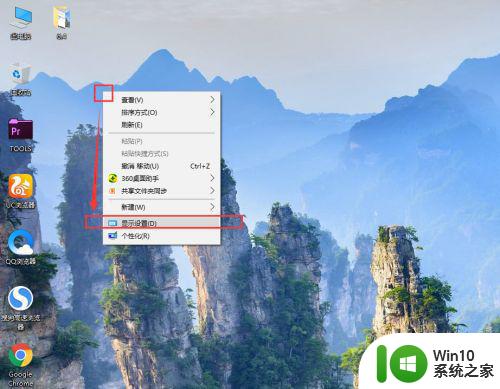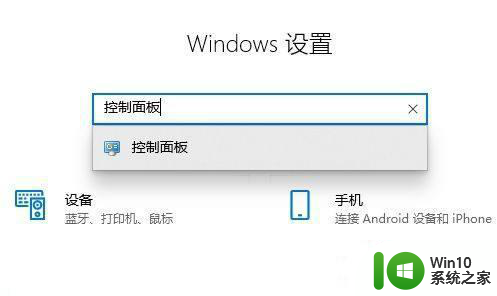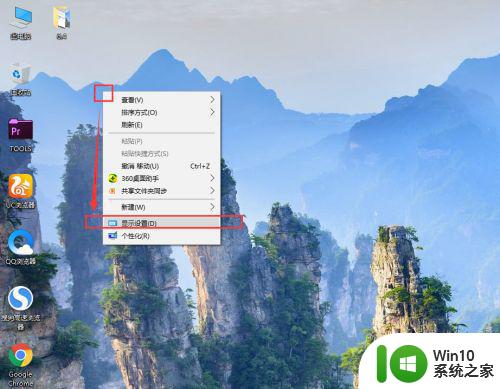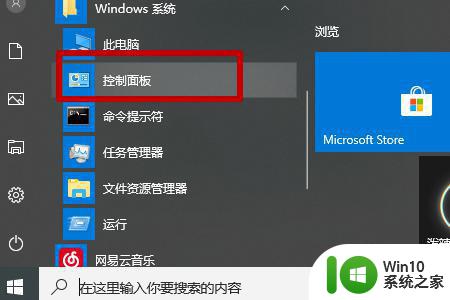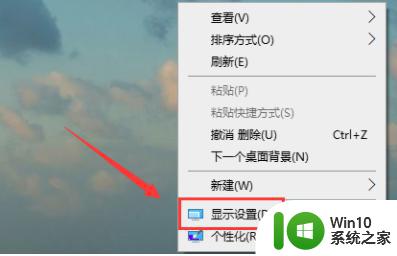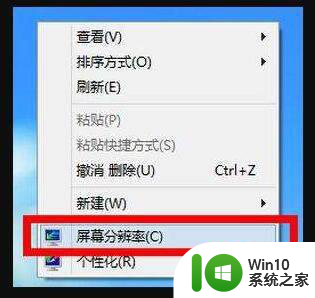win10屏幕颜色偏黄怎么调节 win10屏幕颜色偏黄原因分析
win10屏幕颜色偏黄怎么调节,在使用Win10操作系统的过程中,你是否曾经遇到过屏幕颜色偏黄的情况?当我们打开电脑或者使用一段时间后,有时会发现屏幕的颜色变得异常,呈现出一种明显的黄色调,这不仅会影响我们的视觉感受,也可能对我们的工作和学习产生一定的影响。为什么Win10屏幕会出现颜色偏黄的情况呢?让我们一起来进行分析。
方法一:【颜色管理】驱动设置
1.首先我们点击屏幕左下角的小娜图标,打开搜索框(当然你也可以通过控制面面板右上角的搜索框搜索到)
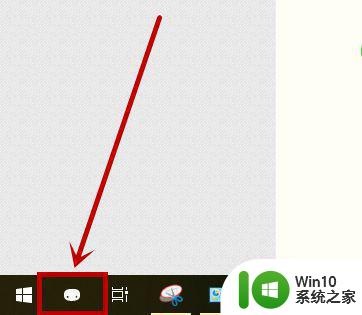 2.在打开的界面的搜索框输入“颜色管理”,点击搜索结果中的【颜色管理(控制面板)】选项
2.在打开的界面的搜索框输入“颜色管理”,点击搜索结果中的【颜色管理(控制面板)】选项
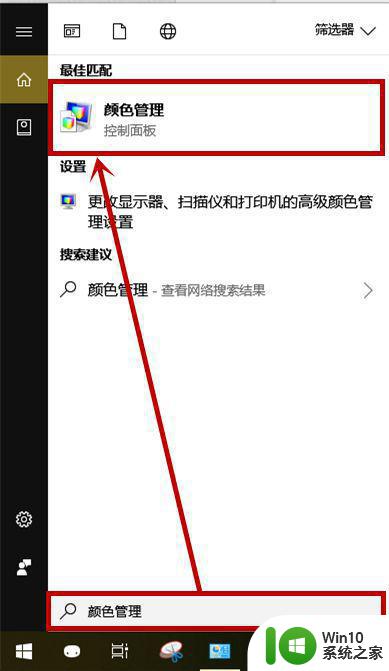 3.在打开的【颜色管理】窗口的【设备】选项卡,首先将点击设备后面的下拉列表,选择带显示器的选项
3.在打开的【颜色管理】窗口的【设备】选项卡,首先将点击设备后面的下拉列表,选择带显示器的选项
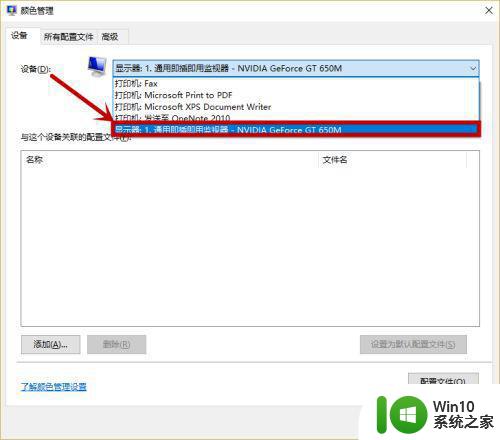 4.然后在【使用我对此设备的设置】前面的方框打上“√”,这时在下方的【ICC配置文件】就会出现一个驱动
4.然后在【使用我对此设备的设置】前面的方框打上“√”,这时在下方的【ICC配置文件】就会出现一个驱动
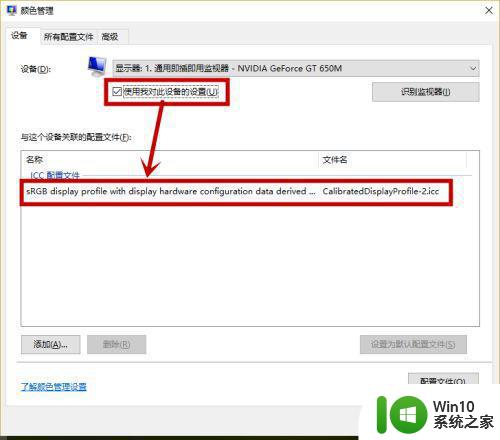 5.选中此驱动,然后点击方框下方的的【删除】按钮,删除此配置选项(如果是sRGB IEC61966-2.1的配置就不用删除了,然后参考方法二)。
5.选中此驱动,然后点击方框下方的的【删除】按钮,删除此配置选项(如果是sRGB IEC61966-2.1的配置就不用删除了,然后参考方法二)。
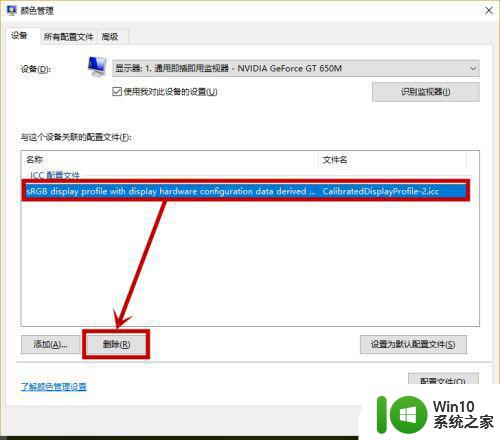 6.然后继续点击【添加】按钮,选择带“sRGB IEC61966-2.1”的选项,然后点击【确定】就行了。
6.然后继续点击【添加】按钮,选择带“sRGB IEC61966-2.1”的选项,然后点击【确定】就行了。
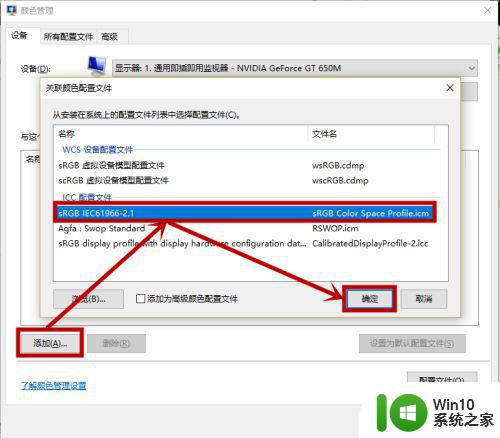
方法二:关闭【夜间模式】
点击任务栏右侧的【通知中心】按钮,然后关闭【夜间模式】的开启就行了。
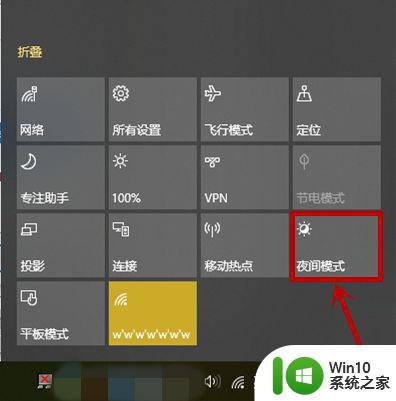
以上是关于如何调节win10屏幕颜色偏黄的全部内容,如果您遇到这种情况,可以按照本文提供的方法进行解决,希望这篇文章能够对您有所帮助。