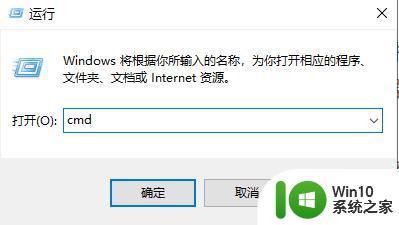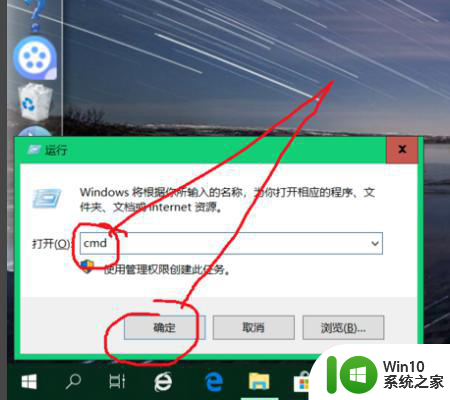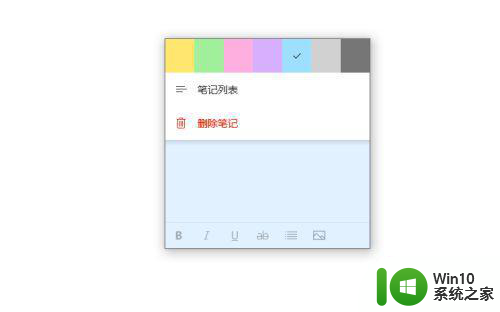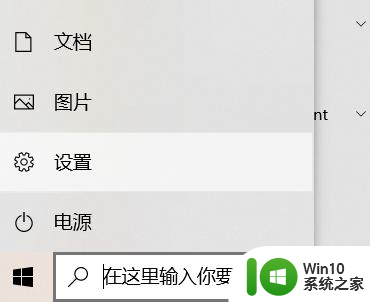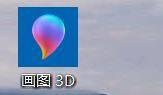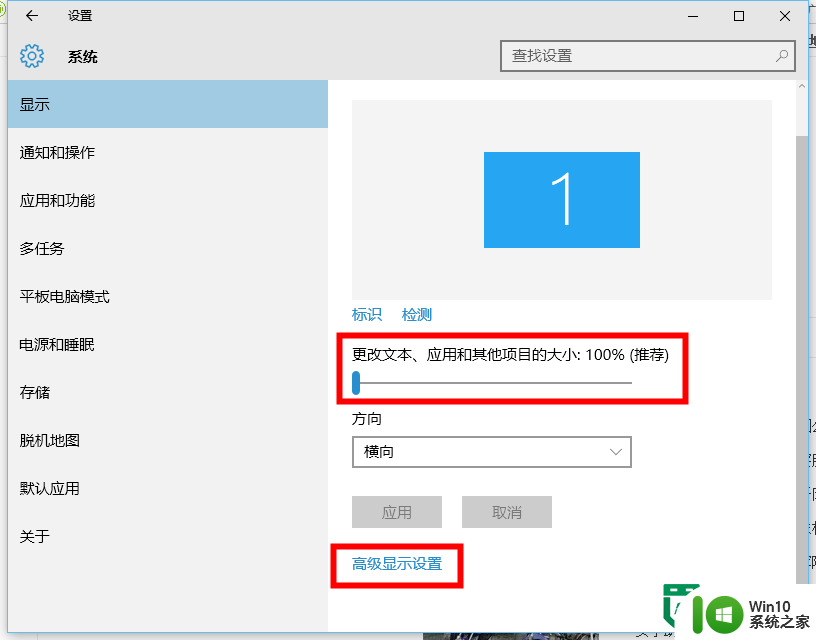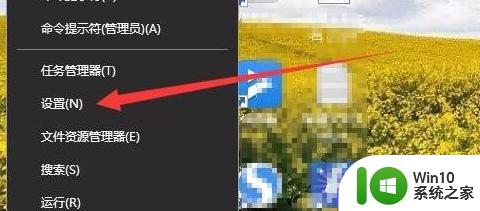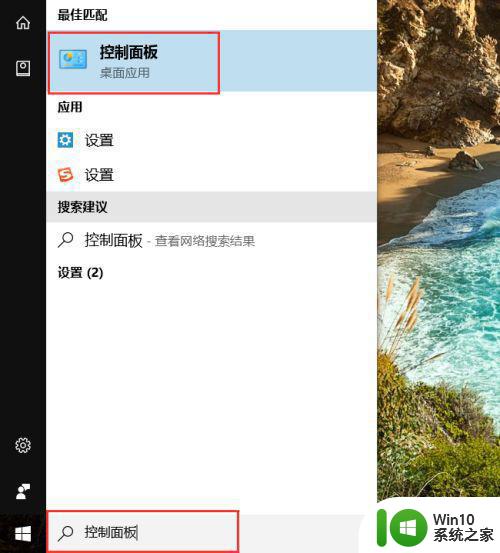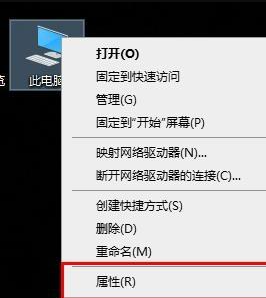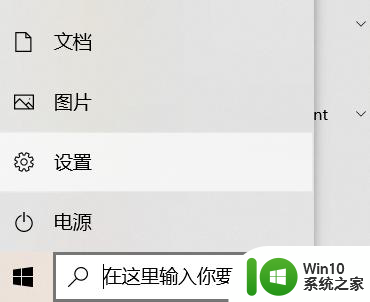win10怎么调整字体颜色 win10如何更改系统字体颜色
更新时间:2023-07-22 16:43:14作者:xiaoliu
win10怎么调整字体颜色,在日常使用Windows 10操作系统的过程中,我们经常会遇到需要调整字体颜色的情况,有时候系统默认的字体颜色可能与我们的个人喜好或工作需求不符,需要进行相应的调整。如何在Win10中更改系统字体颜色呢?通过简单的设置,我们可以轻松地改变系统字体的颜色,使其更加符合我们的审美观或提升阅读效果。接下来我们将一起来探索Win10中如何调整字体颜色的方法。
1、我们打开电脑,按住键盘“win+R"键,在弹出的窗口中,输入”cmd“,然后点击“确定”选项。
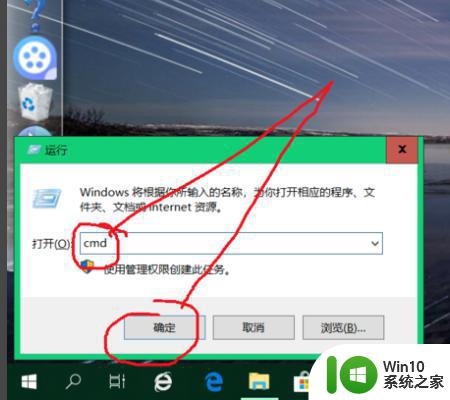
2、在该页面中鼠标右键点击运行命令上方空白处,点击“属性”选项。
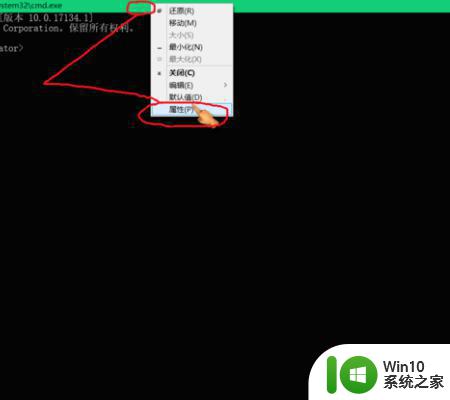
3、在颜色页面中点击屏幕文字(T),下方选择喜欢的颜色,然后点击“确定”即可。
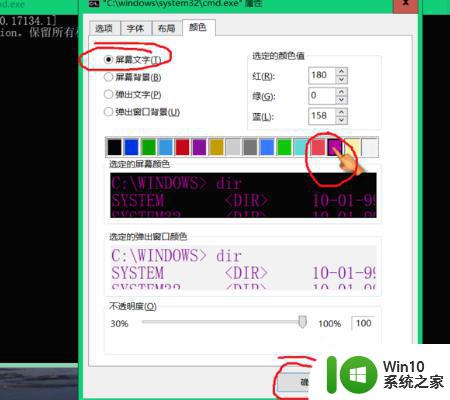
以上就是win10如何调整字体颜色的全部内容,如果您遇到这种情况,请按照小编的方法进行解决。我们希望我们的方法可以帮助到您!