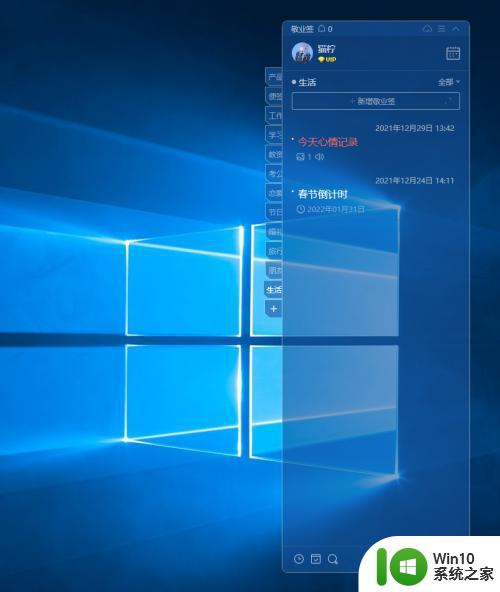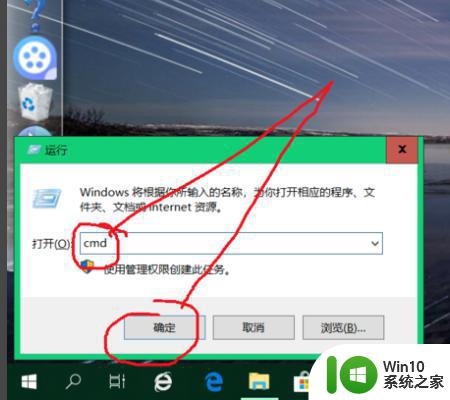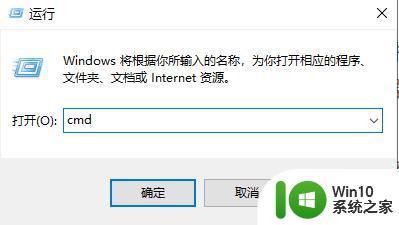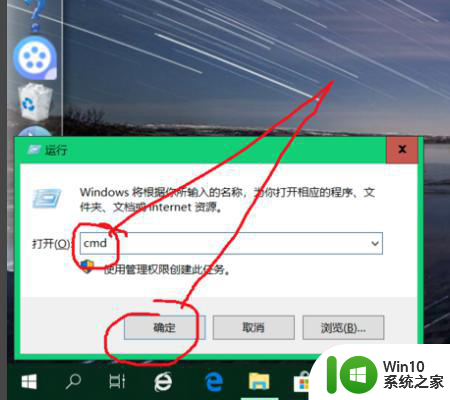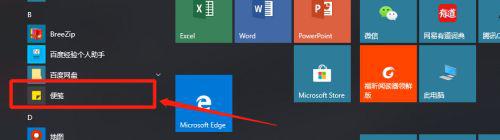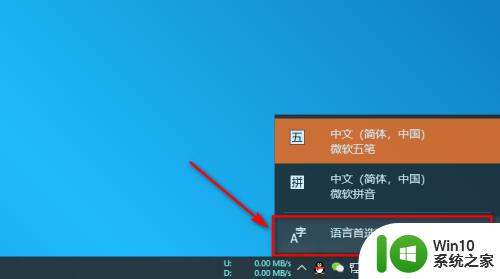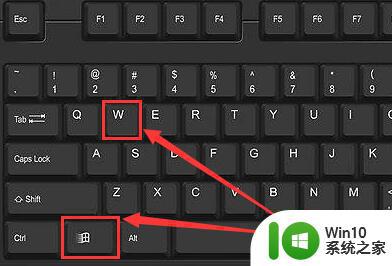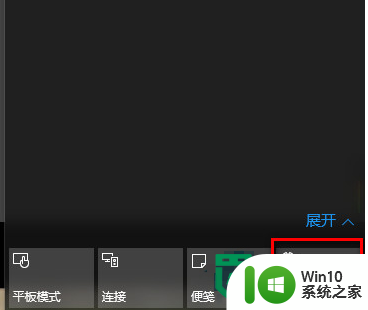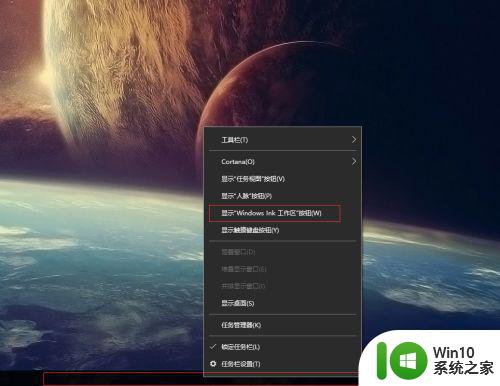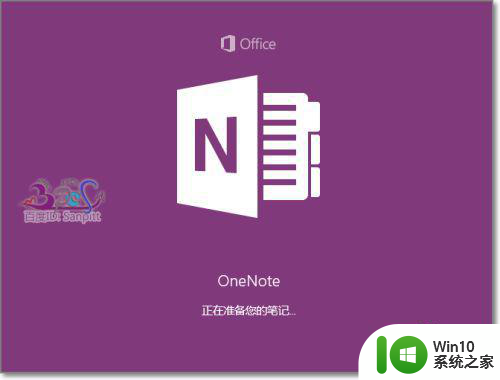教你给win10便签换颜色的方法 win10便签如何调整字体颜色
更新时间:2024-01-24 10:55:05作者:xiaoliu
Win10便签作为一款实用的桌面工具,能够帮助我们记录重要的事项和备忘信息,有时候使用默认的颜色和字体会让便签显得单调乏味。如果你也想给Win10便签增添一些个性化的色彩,调整字体颜色,那么你来对了地方。下面我将教你一种简单的方法,让你轻松改变Win10便签的颜色和字体,让它与你的心情和喜好完美搭配。
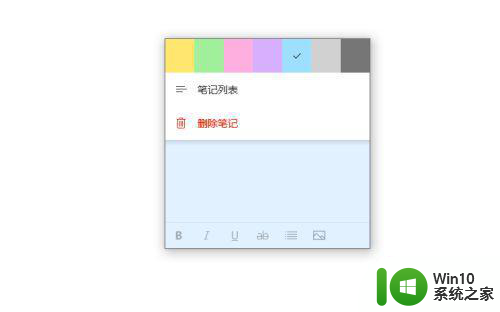
具体方法如下:
1、在电脑上找到系统自带的便笺功能,点击进入。如下图所示。
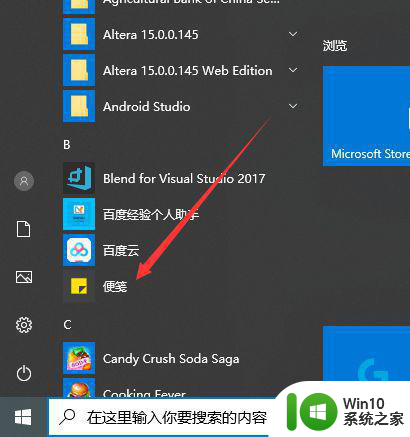
2、此时,可以看到储存的便笺颜色为粉色,我们点击进入修改。
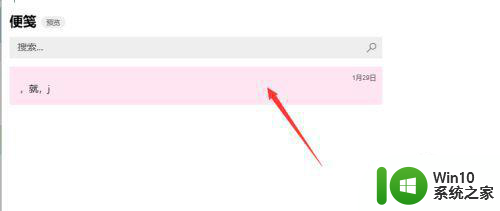
3、这样,我们就进入了当前的便笺,此时颜色还是粉色,点击查看。
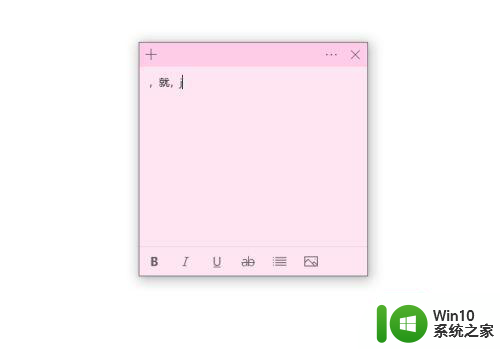
4、我们点击便笺编辑界面右上方的省略号图标,如下图所示。
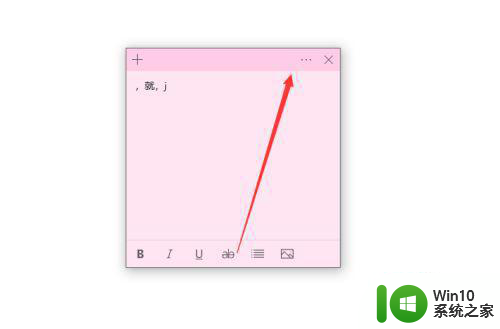
5、然后,就可以看到修改便笺颜色的界面了,一共有七种颜色可以选择,点击选中即可。
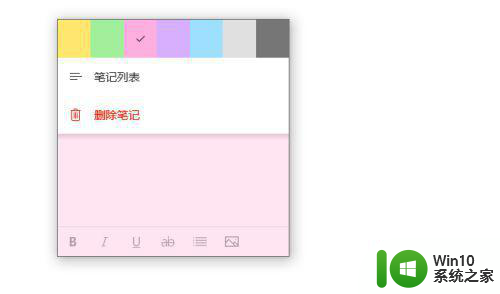
6、我们选中蓝色,此时便笺的背景颜色便成为了蓝色,如下图所示。
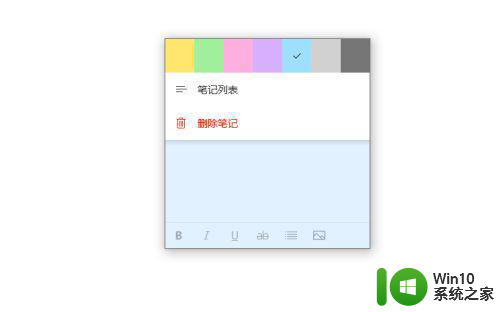
以上就是教你给win10便签换颜色的方法的全部内容,有遇到相同问题的用户可参考本文中介绍的步骤来进行修复,希望能够对大家有所帮助。