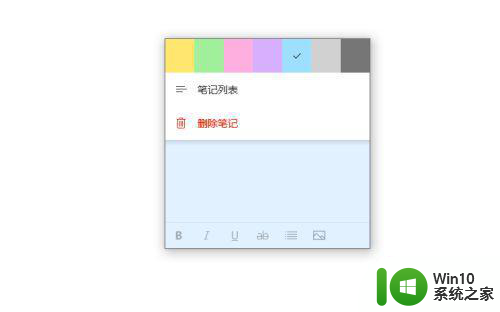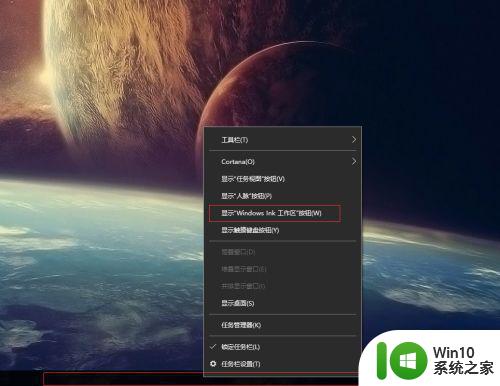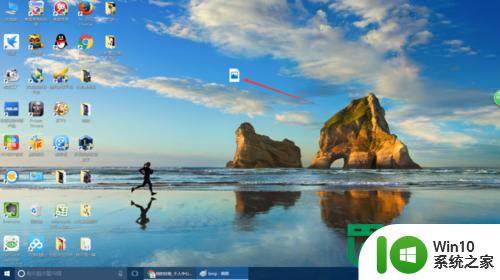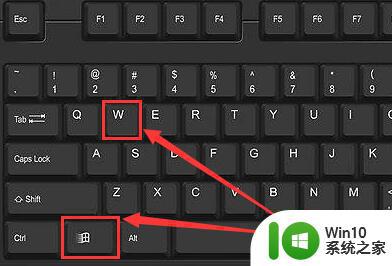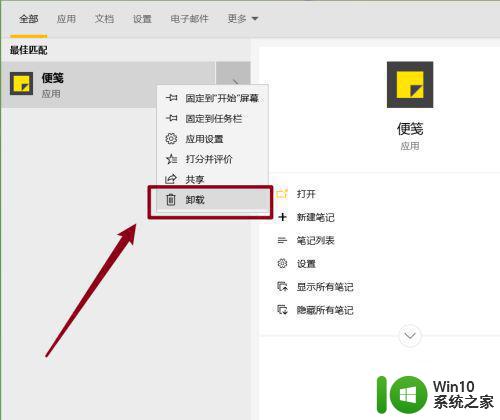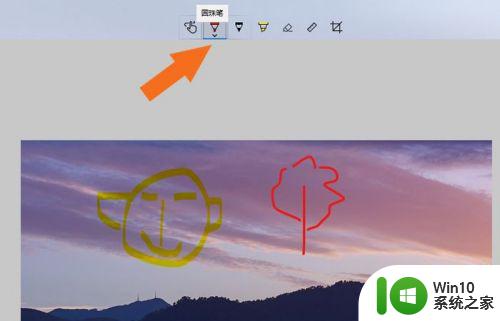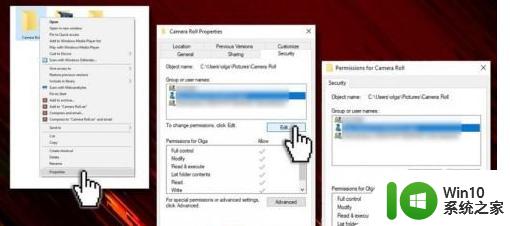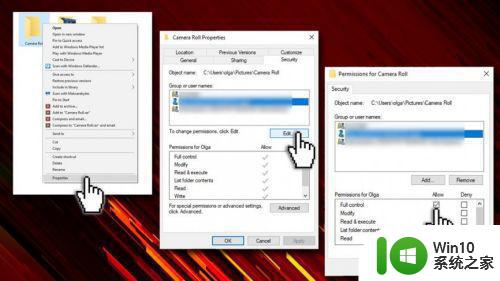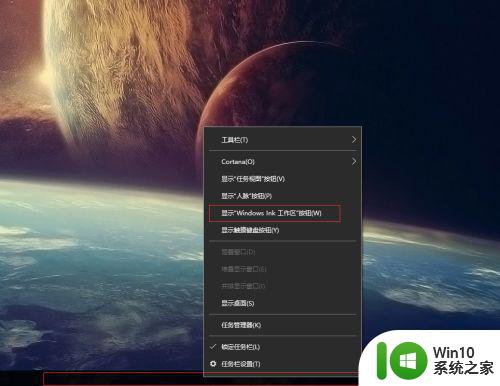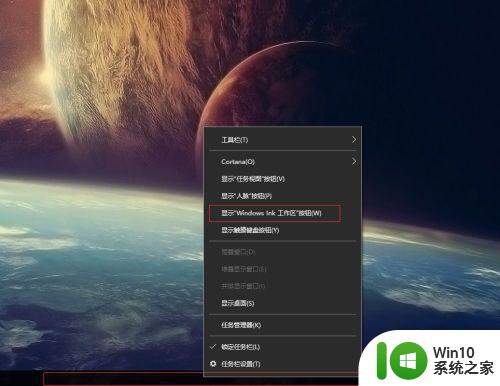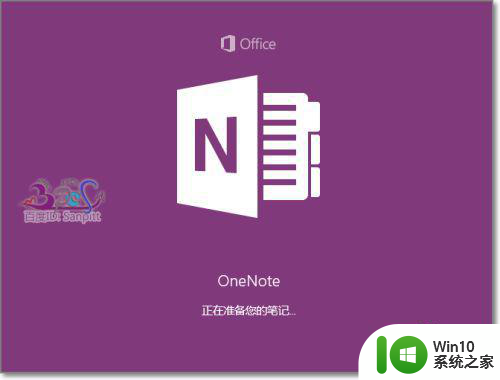图文教你编辑win10便签 win10便签编辑方法图解
图文教你编辑win10便签,在现代生活中,便签已成为我们日常生活中不可或缺的工具之一,而在Windows 10操作系统中,便签功能得到了进一步的升级和优化。今天我们将通过图文教程来向大家介绍如何编辑Win10便签,让我们一起来探索这一便捷而实用的功能吧!无论是记录重要事项还是留下灵感的闪现,Win10便签编辑方法将为您提供一个简洁、直观且高效的编辑界面,让您的工作和生活更加井然有序。接下来我们将详细解读Win10便签编辑的具体步骤,并通过图解的形式为您呈现,相信您一定会喜欢上这一功能强大的工具。让我们一起开始吧!
具体方法如下:
1、首先,需要打开“便签”功能,点击桌面“开始”按钮,或使用键盘上的开始按钮,选择“B”下方的“便签”。
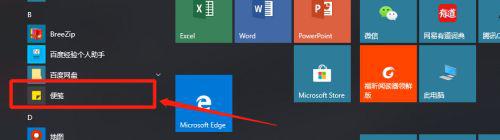
2、便签功能打开后,选择使用当前电脑账户进行登录,稍等片刻后,进入便签页面。
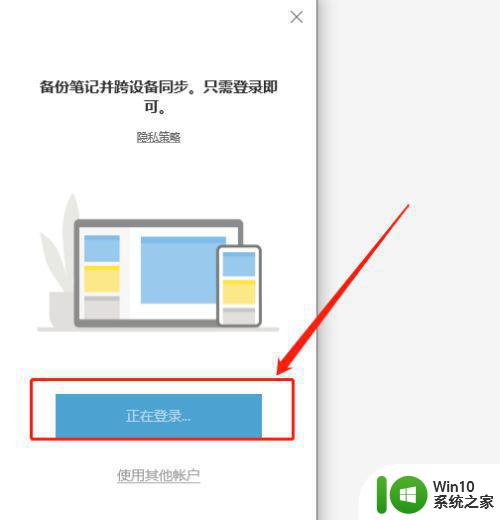
3、点击便签左上角或右上角的“+”就可以添加便签,鼠标点击便签,就可以编辑内容到便签中了。
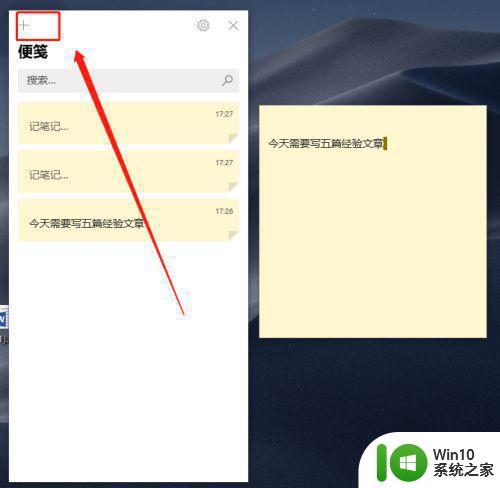
4、还可以使用便签中的小工具对便签内容进行简单编辑,包括“加粗”、“倾斜”、“下划线”等,还可以更改便签颜色。
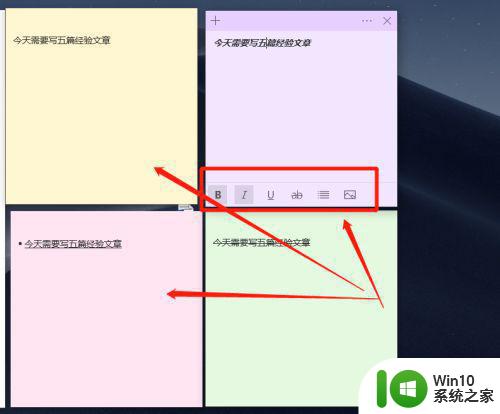
5、对于完成的便签或不需要的便签,在便签列表中单机鼠标右键,选择“删除便签”,就可以删除不需要的便签了。
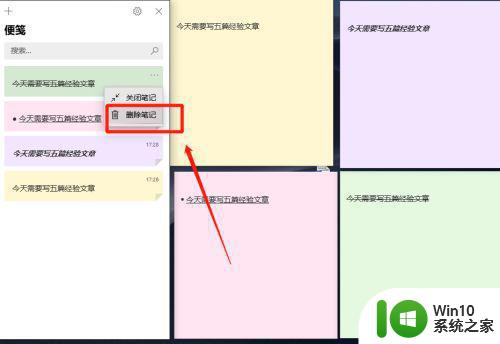
以上就是教您如何编辑Win10便签的全部内容,如果您遇到此类问题,可以按照上述步骤进行解决,希望这些方法能对您有所帮助。