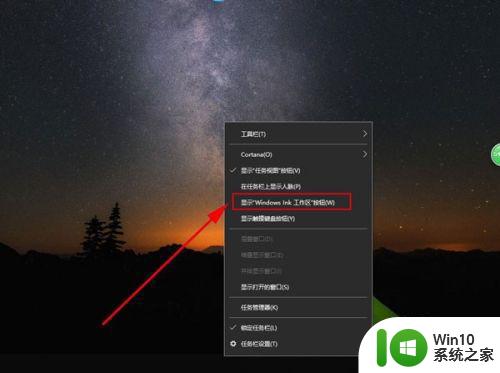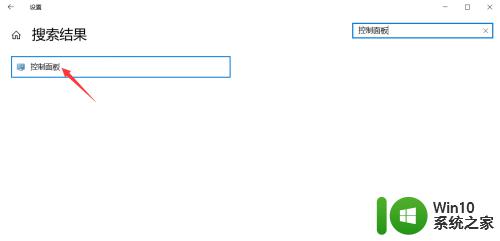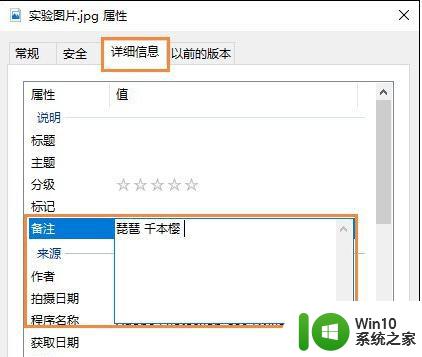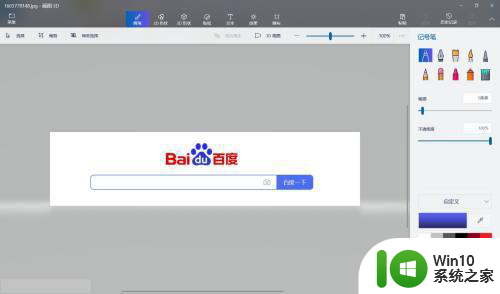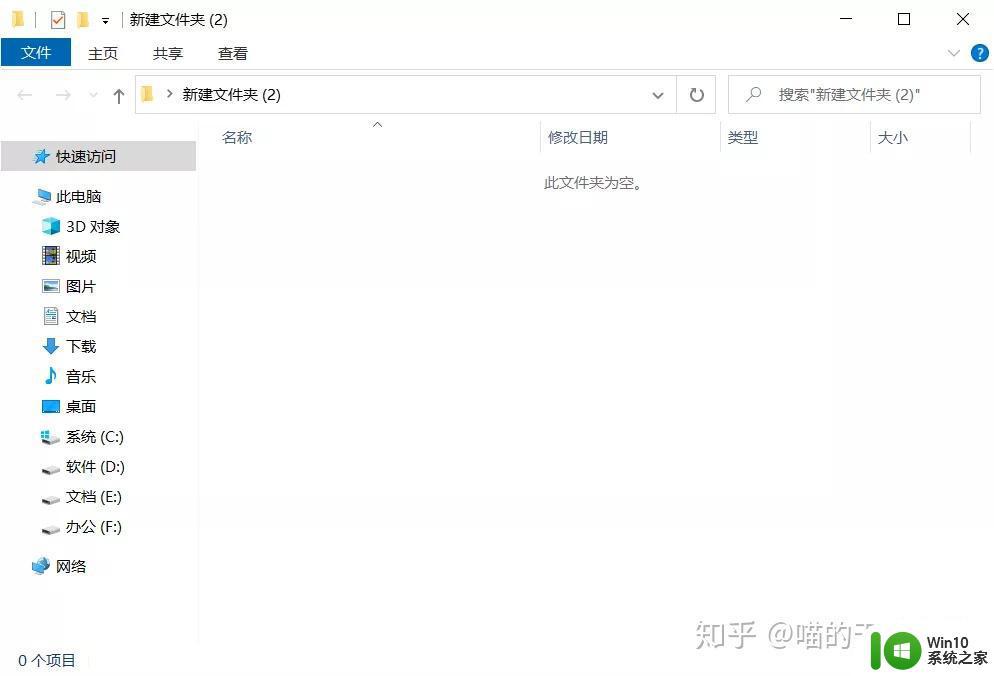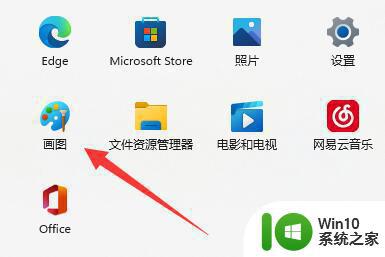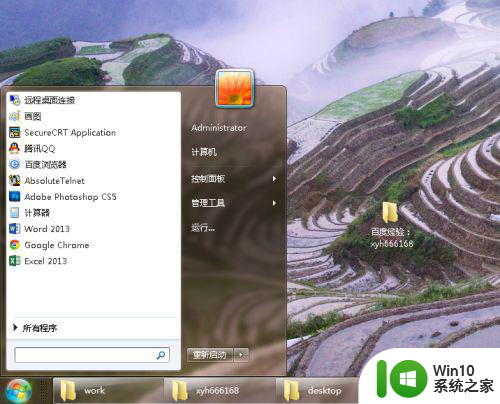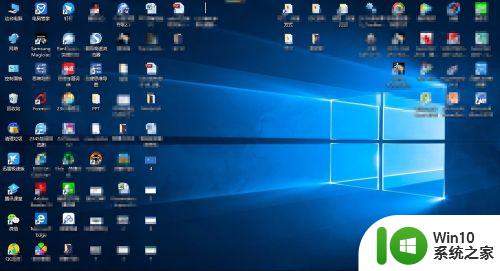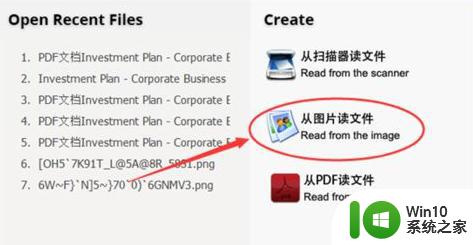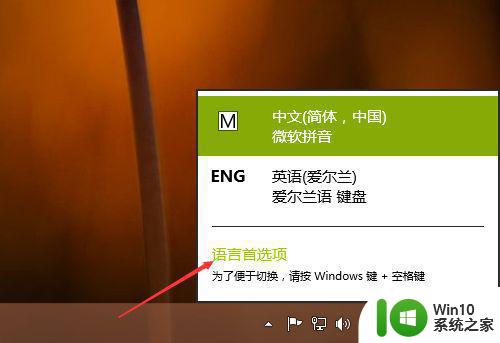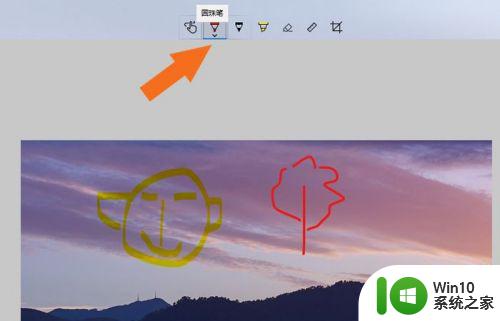win10在图片上添加文字的方法 win10图片编辑添加文字教程
在日常生活中,我们经常需要在图片上添加文字来表达自己的想法或者给图片增添一些特殊的效果,而在使用Windows 10系统时,我们可以利用其内置的图片编辑工具来轻松实现这一目的。本文将介绍win10在图片上添加文字的方法,让您轻松掌握在win10系统下编辑图片并添加文字的技巧。无论是制作个性化的图片还是进行简单的图片编辑,win10都能帮助您快速实现。
win10图片编辑添加文字教程:
1、今天主要以win10系统举例,其他系统相对差不多。在桌面点击鼠标右键进行新建BMP图像。
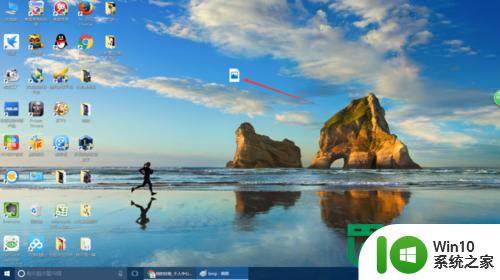
2、建立好以后再桌面点击鼠标右键,选择打开方式“画图”。其他系统应该比较容易找到,win10系统直接这样打开就行。
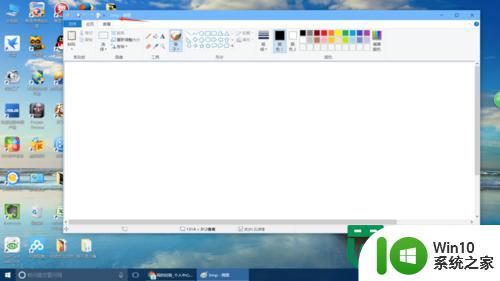
3、打开画图工具以后需要将图片添加到画图工具中,直接在画图工具中插入图片即可。win7以上系统应该可以直接把图片拖动到画图工具中。
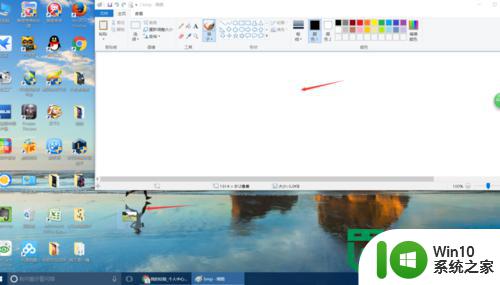
4、图片拖动好以后我们点击如下图所示,一个大写的A字母。点击以后在点击图片上任何地方。

5、就看到如图所示一个编辑框出来了,编辑框是可以拖动鼠标调整大小及位置的。
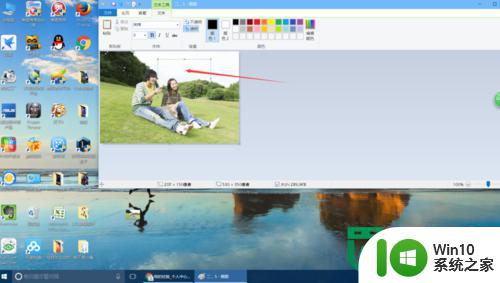
6、添加文字之前记得点击透明,否则文字和图片会遮挡一部分。
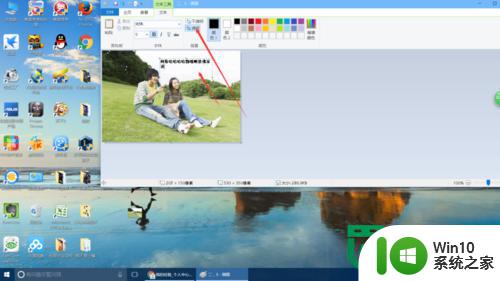
7、接下来我们就可以选择文字的字体、大小、颜色等设置,然后直接输入或者复制需要的文字就可以了。
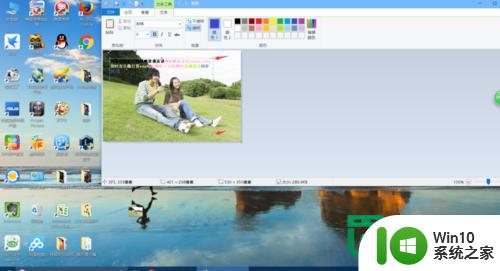
8、处理完以后可别忘记保存,如果担心自己处理不好就选择另存为。这样原图片还在,否则原图片就会被替换掉。
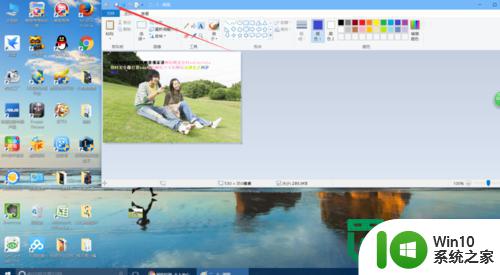
以上就是win10在图片上添加文字的方法的全部内容,碰到同样情况的朋友们赶紧参照小编的方法来处理吧,希望能够对大家有所帮助。