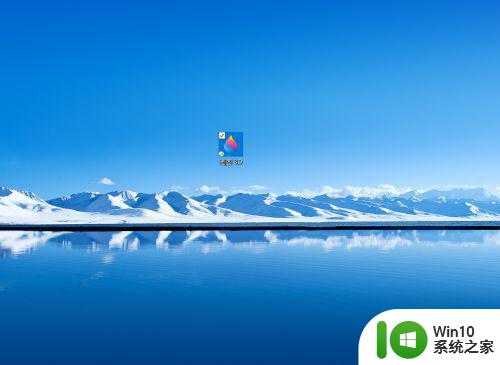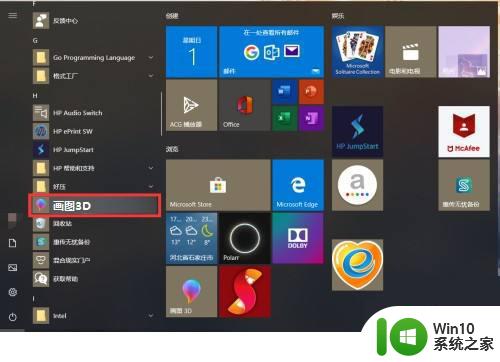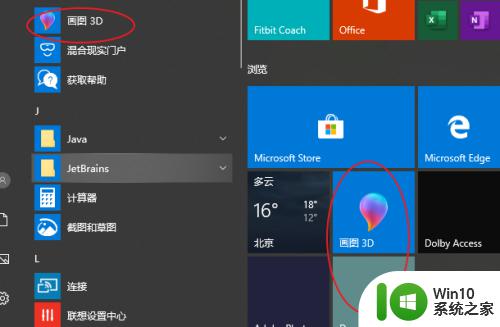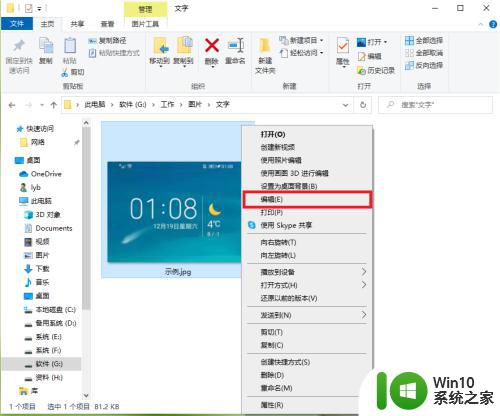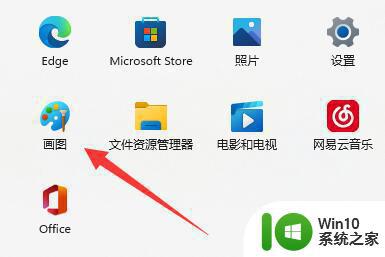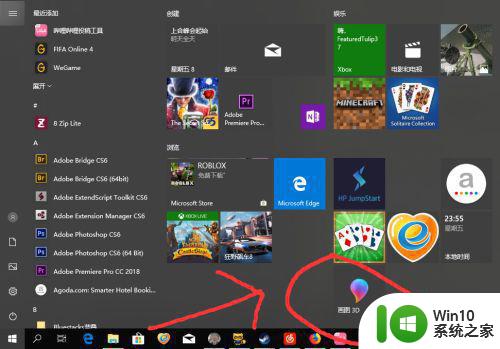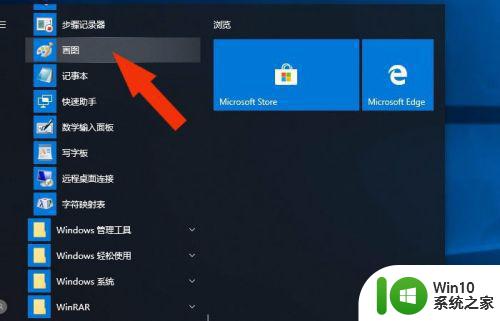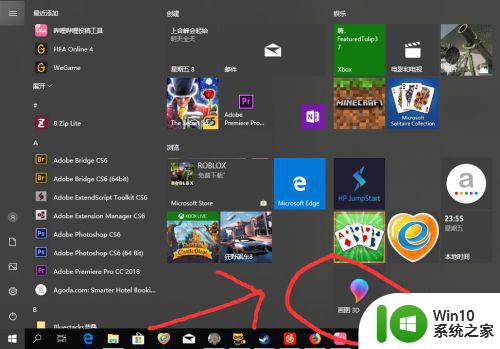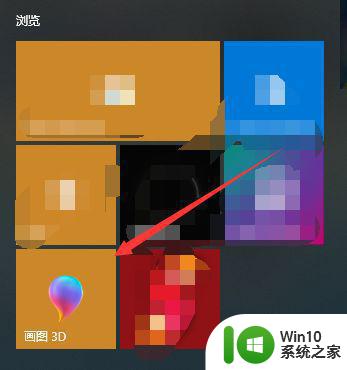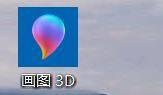教你使用win10画图3D软件去除图片文字 win10电脑使用画图3D软件去除图片文字的方法
更新时间:2024-02-05 14:45:03作者:jiang
如今随着科技的不断进步和软件的不断更新,我们可以轻松地在Win10电脑上使用画图3D软件进行各种图像处理操作,其中去除图片文字是许多人在编辑图片时经常遇到的一个问题。通过一些简单的步骤和技巧,我们可以轻松地利用Win10画图3D软件去除图片中的文字。接下来本文将教你一些方法和技巧,帮助你在Win10电脑上使用画图3D软件去除图片文字,让你的图片更加完美。
1、在电脑中打开画图3D,打卡一张图片;
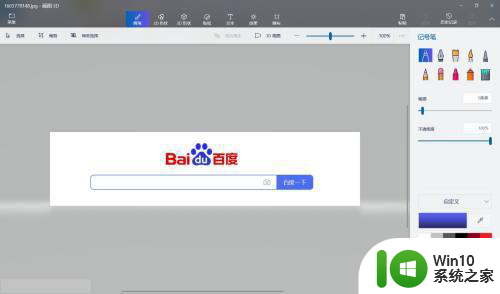
2、在画图3D中,顶部点击2D选项;
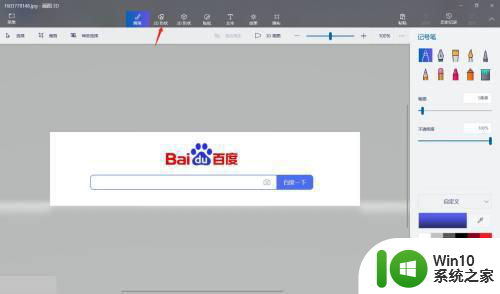
3、在2D选项中,右侧点击正方形框,如图所示;
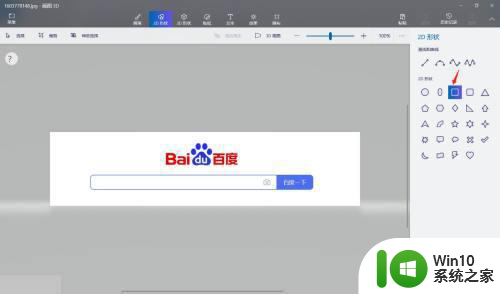
4、点击正方形框后,选中要P掉的部分,如图所示;
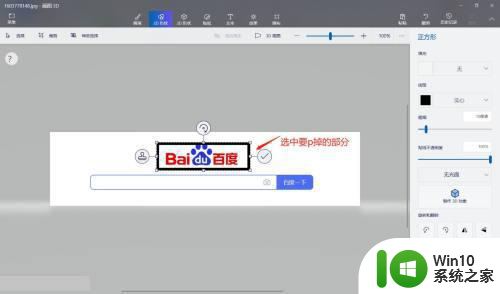
5、选中要P掉的部分后,右侧点击填充颜色,选择白色;
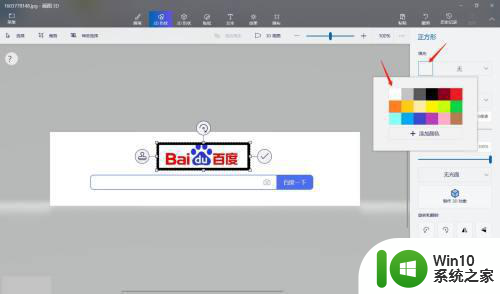
6、选择完白色后,右侧选型点击实心选项,选择”无“,如图所示。
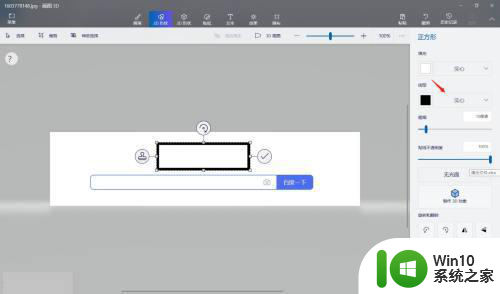
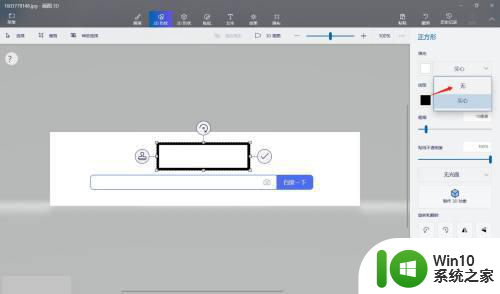
7、最后,可以看到已经P掉了文字,点击图标保存就可以了。
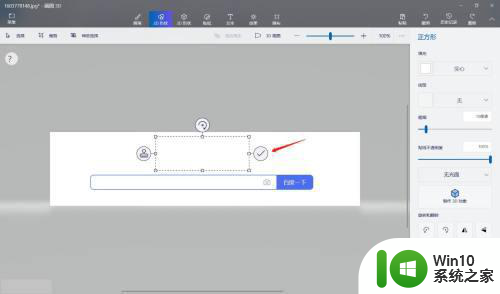
以上就是教你使用win10画图3D软件去除图片文字的全部内容,如果有遇到这种情况,那么你就可以根据小编的操作来进行解决,非常的简单快速,一步到位。