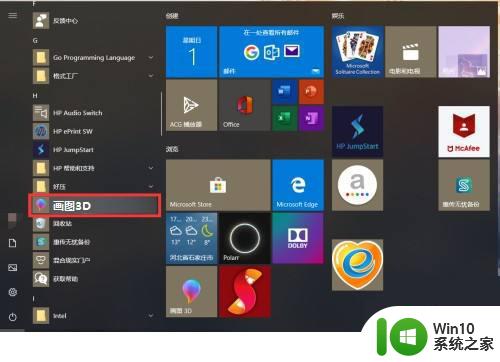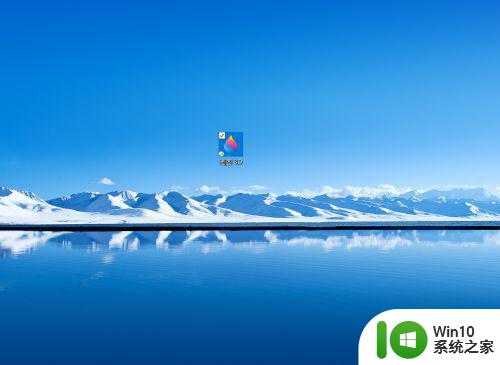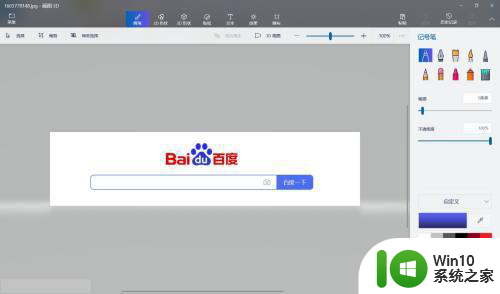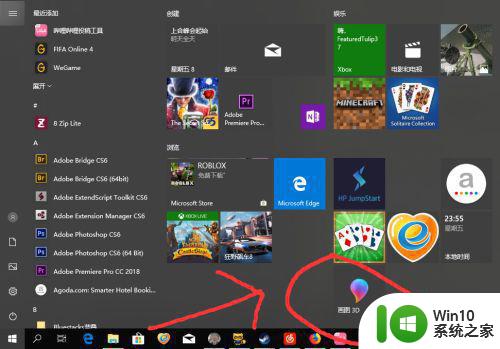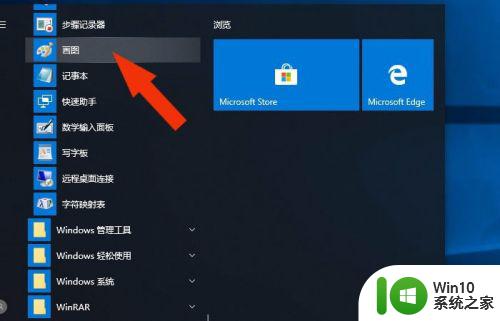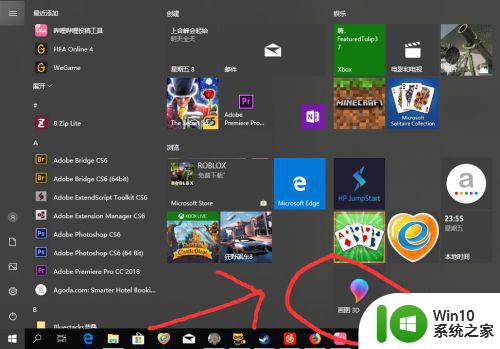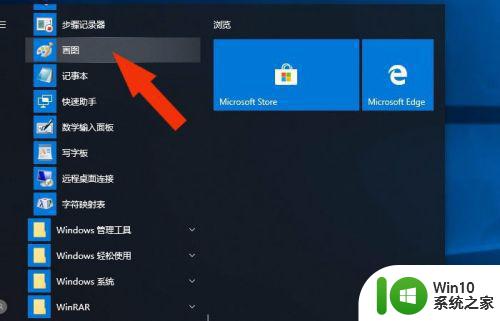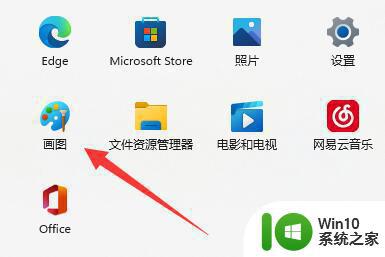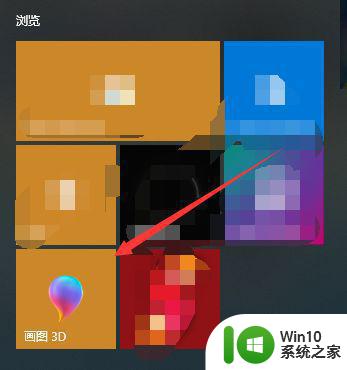win10画图3d的使用方法 win10自带的3d画图怎么使用
更新时间:2023-05-29 15:43:21作者:zheng
画图3d是win10电脑中的一个自带的工具,它相对于普通画图功能更加强大,那么该如何使用呢?今天小编给大家带来win10画图3d的使用方法,有遇到这个问题的朋友,跟着小编一起来操作吧。
具体方法:
1.右键单击图片、选择用画图3D编辑或者直接再开始菜单栏打开画图3D。
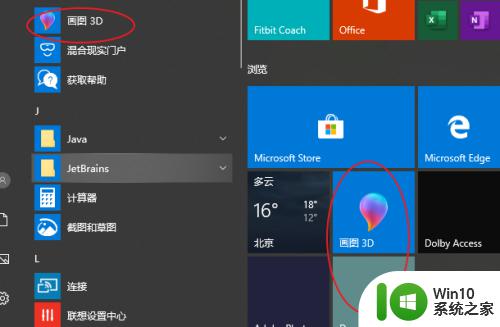
2.刚开始进入画图3D,会自动创建一个空白项目。可以在上面编辑,可以点击左侧菜单,选择打开图片。
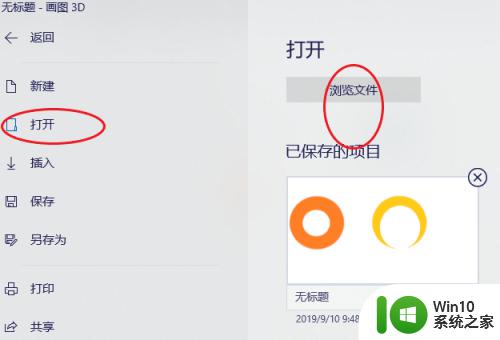
3.上方一栏为编辑工具,画笔文本写字、在图片上添加形状、神奇选择可用于抠图。画布裁剪图片大小,为图片添加效果。
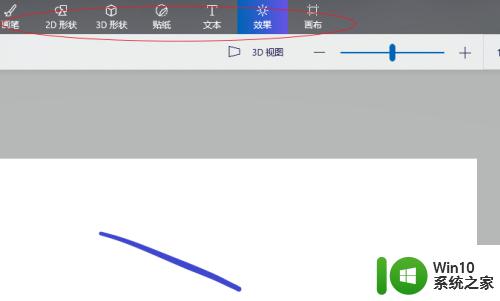
4.左侧选择工具可以截取图片,使截取的图片放大、覆盖,可用于除水印。
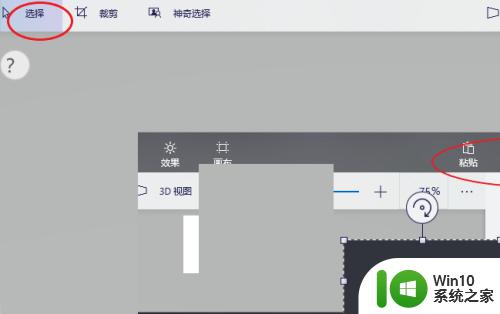
5.右侧视图则为上方编辑工具的选择项,我们选好工具后。在右侧进行编辑,如添加文本。
6.右上角一栏选项可选择粘贴图片到画布、撤销前一步,重做、返回上一步和历史记录。
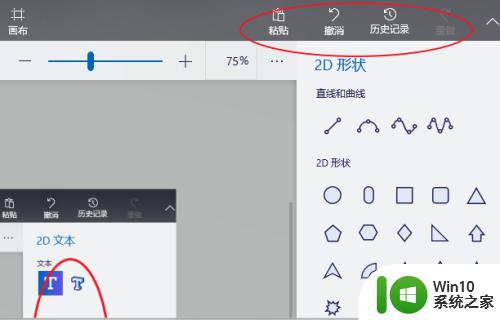
7.编辑完图片再次点击菜单或者直接关闭画图3D选择保存图片,路径自选。
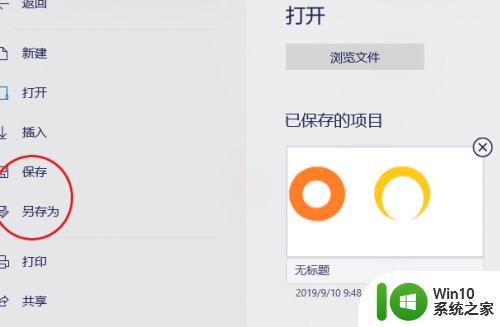
以上就是win10画图3d的使用方法的全部内容,如果有遇到这种情况,那么你就可以根据小编的操作来进行解决,非常的简单快速,一步到位。