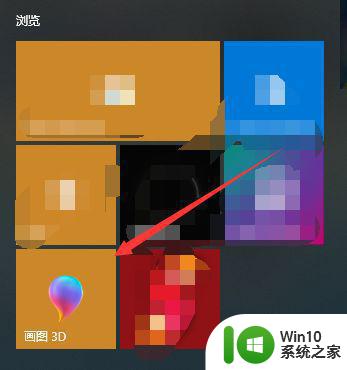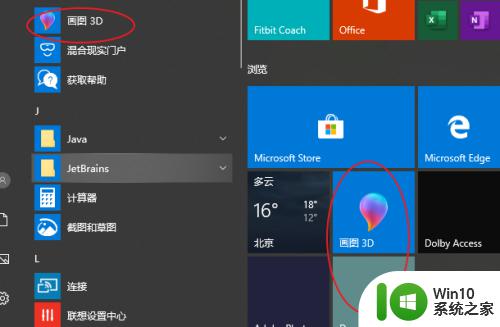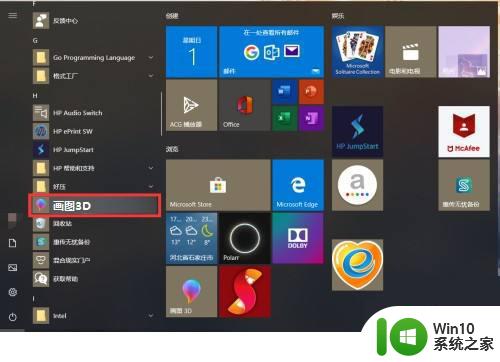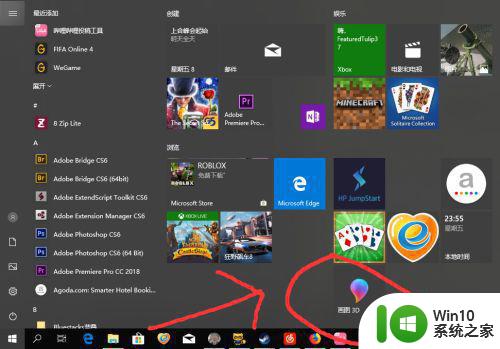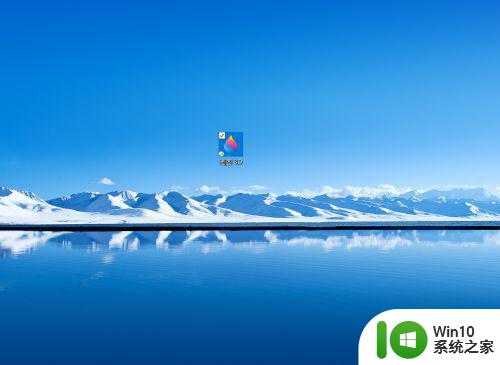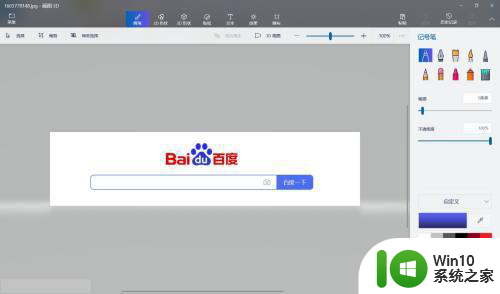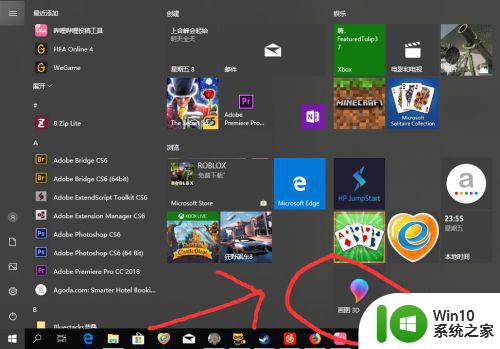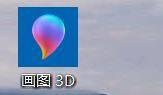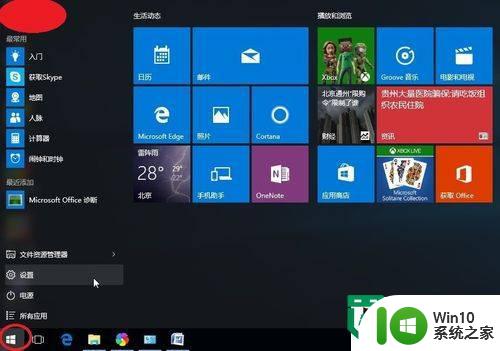win10画图3d的打开方法 win10画图3D怎么打开
画图3d在win10系统中有了一次大更新,相比之前版本的画图性能更加强大,那么该如何打开画图3d呢?今天小编教大家win10画图3d的打开方法,操作很简单,大家跟着我的方法来操作吧。
具体方法:
1. 在Win10操作系统中,鼠标左键单击【开始】菜单。打开【画图】,如下图所示。
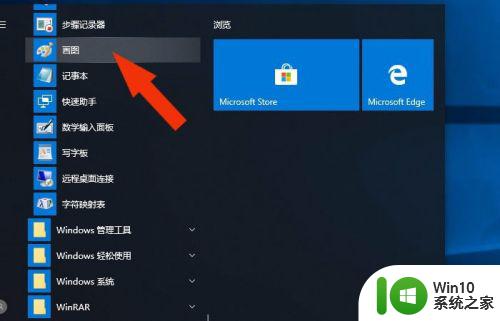
2. 然后,在【画图】的窗口上。可以通过鼠标左键单击【使用画图3D】,如下图所示。
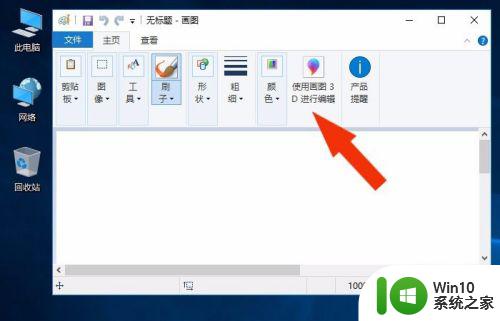
3. 接着,在右边弹出更新窗口,鼠标左键单击【确定】按钮,如下图所示。
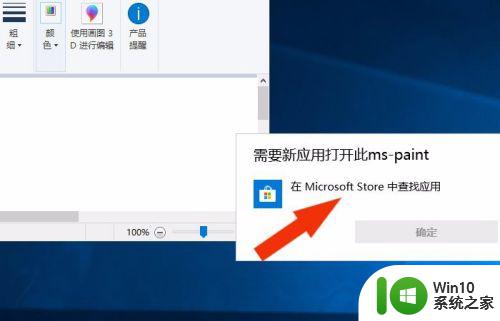
4. 然后,在弹出的【应用】的窗口上。鼠标左键单击【画图3D】,如下图所示。
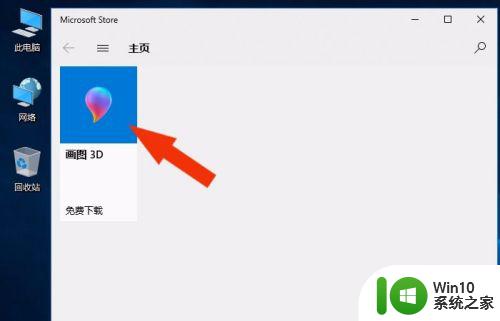
5. 接着,看到画图3D工具下载的窗口,如下图所示。
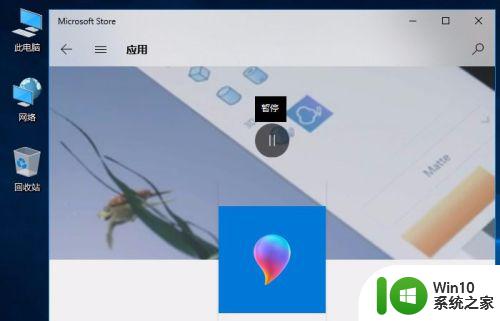
6. 然后,在【获取应用】的窗口上,鼠标左键单击【获取】按钮,如下图所示。
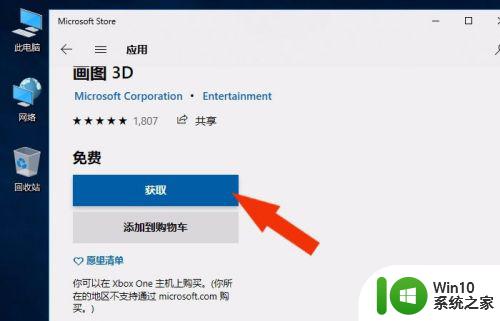
7. 接着,在使用的窗口上,鼠标左键单击【登录】按钮,如下图所示。
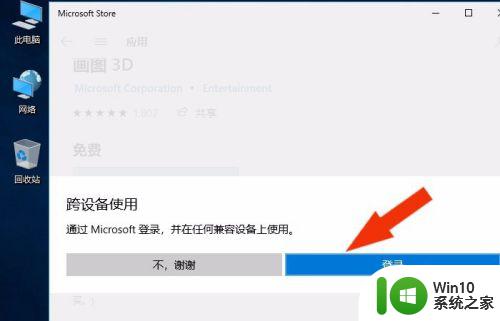
8. 然后,在启动窗口上,鼠标左键单击【启动】按钮,如下图所示。
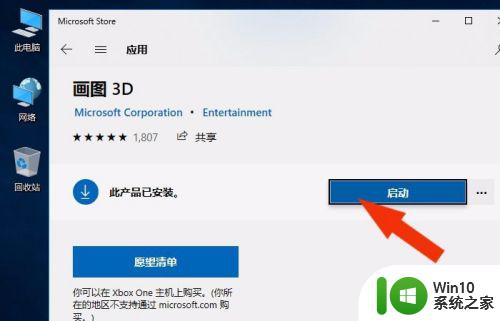
9. 最后,可以看到画图3D打开的工作界面,如下图所示。通过这样的操作,Win10系统中就添加好画图3D工具了。
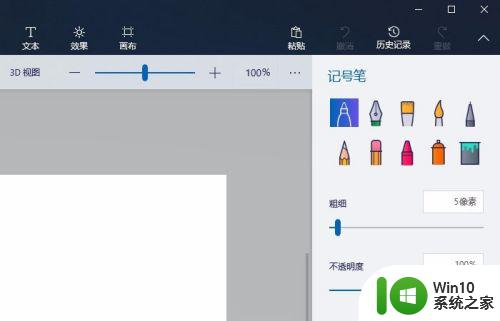
以上就是win10画图3d的打开方法的全部内容,有遇到相同问题的用户可参考本文中介绍的步骤来进行修复,希望能够对大家有所帮助。