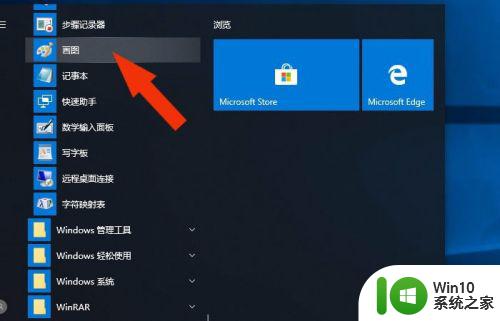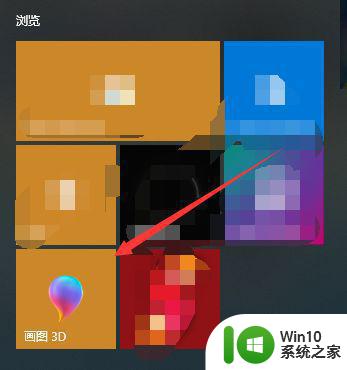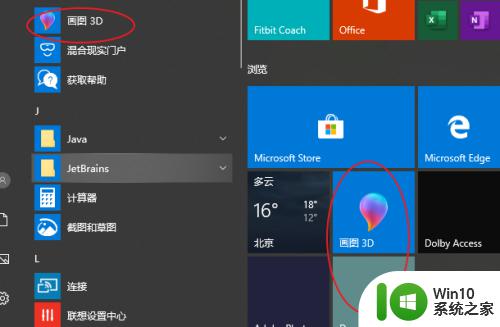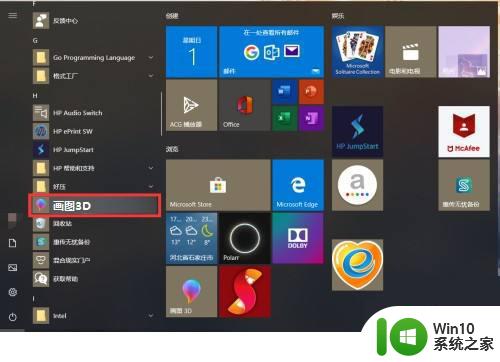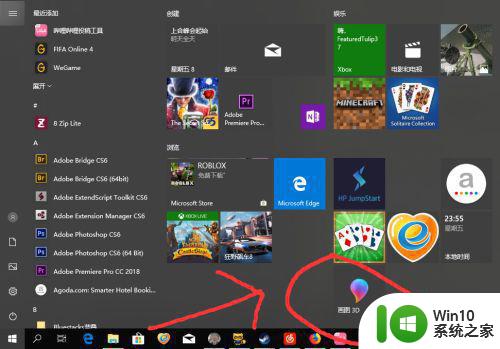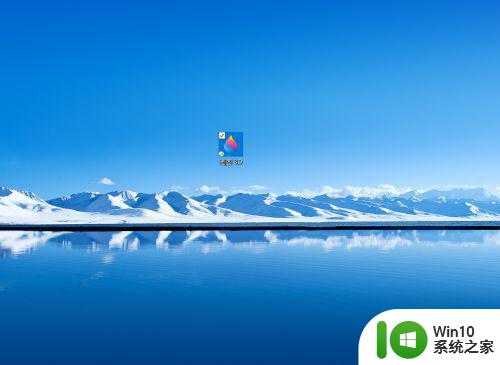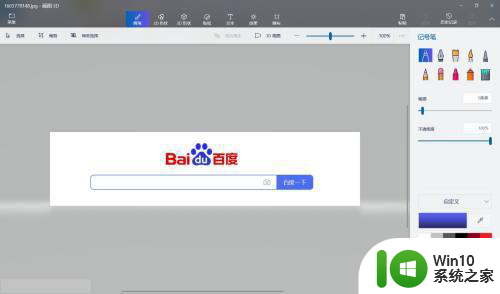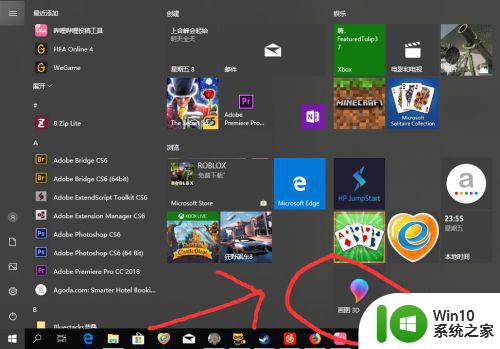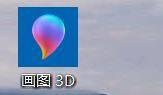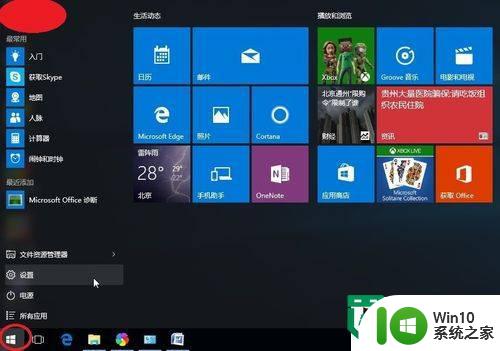win10打开画图3d的方法 win10怎么打开画图3D
更新时间:2023-06-13 15:35:33作者:zheng
在win10电脑中的画图3D应用非常的好用,可以对图片进行简单的处理,但是有些用户不知道该如何打开,今天小编给大家带来win10画图3d的打开方法,操作很简单,跟着小编一起来操作吧。
具体方法:
1.单击开始按钮。

2.在弹出的开始界面任意单击一个字母。
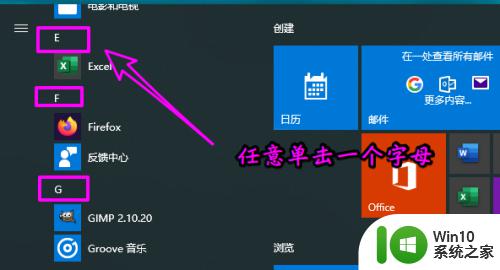
3.之后切换到字母排序窗口,单击字母h。
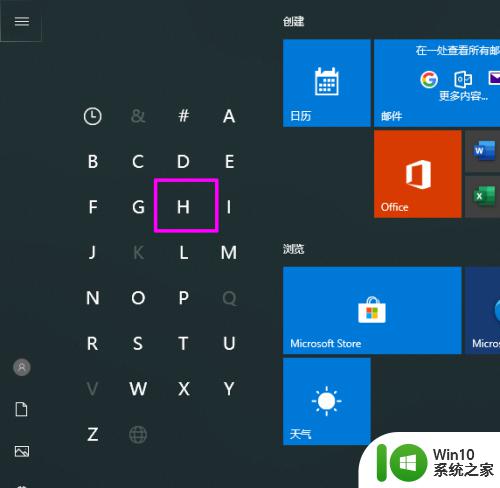
4.之后就可以转到h开头的开始菜单程序列表中。单击打开画图3D即可。
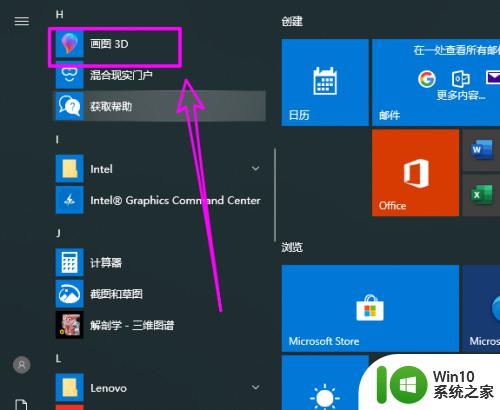
5.打开画图3D如下图所示。
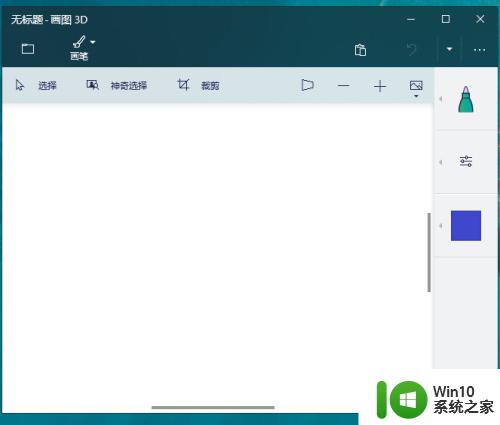
6.这时候会在任务栏上看到画图3D的任务,右键可以将其锁定到任务栏上。
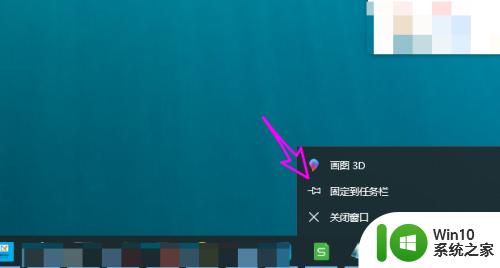
7.另外,在画图程序中也可以直接使用画图3D对图片进行编辑。从而间接打开画图3D程序。
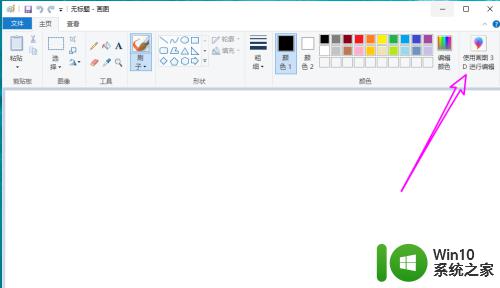
以上就是win10打开画图3d的方法的全部内容,有需要的用户就可以根据小编的步骤进行操作了,希望能够对大家有所帮助。