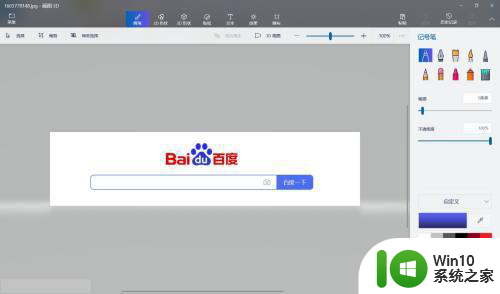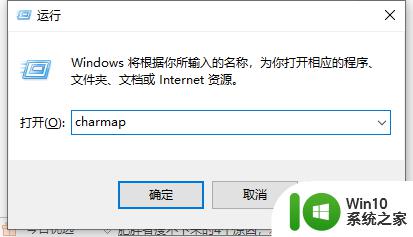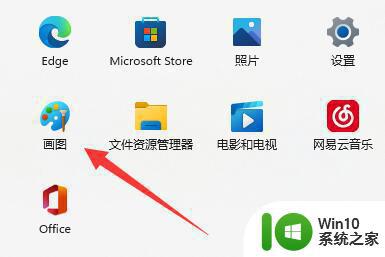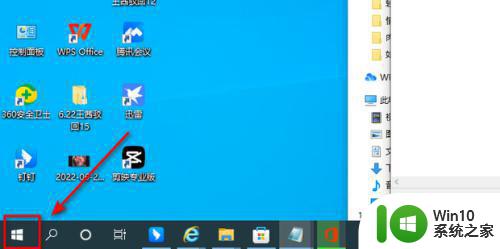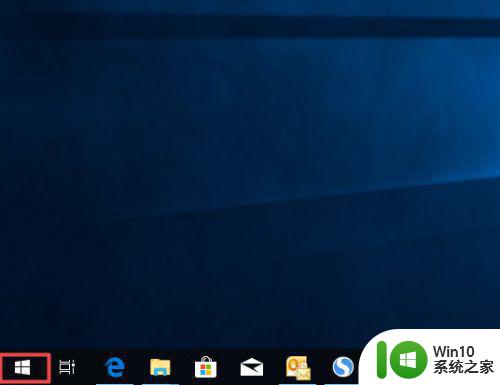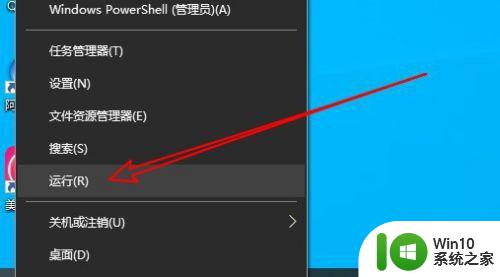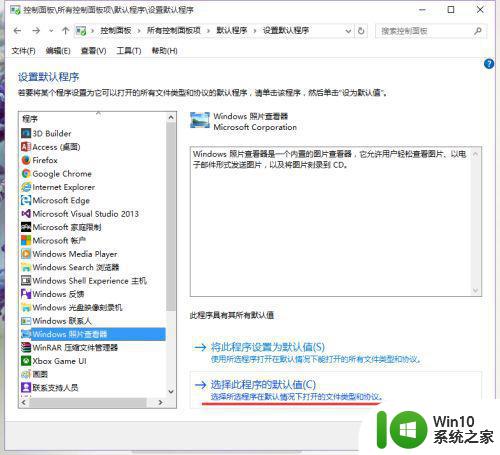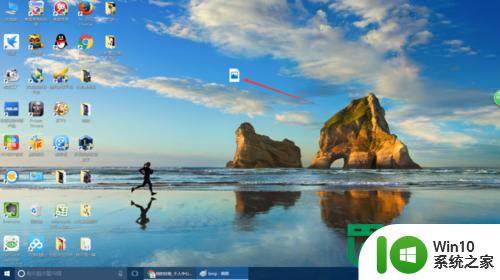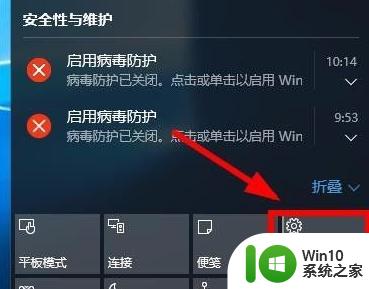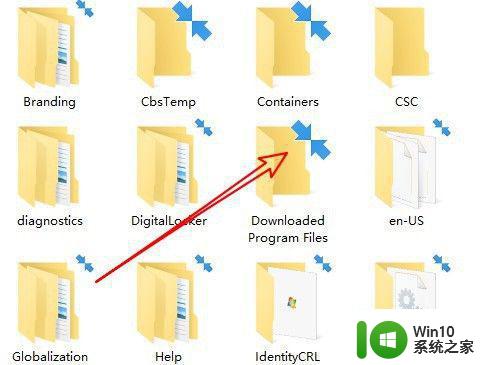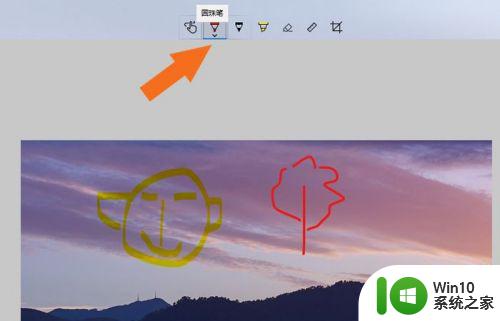图片字怎么去掉 如何使用win10自带的画图工具去掉图片上的文字
图片字怎么去掉,随着技术的不断进步,我们在日常生活中使用图片的频率也越来越高,有时候我们可能会遇到一些需要修改或者去掉图片上文字的情况。对于使用Win10操作系统的用户来说,幸运的是系统自带的画图工具能够帮助我们轻松达到这一目的。通过使用这个工具,我们可以快速而准确地去掉图片上的文字,使得图片更加干净、美观。接下来我们将会详细介绍如何使用Win10自带的画图工具来去掉图片上的文字,让您轻松应对各种图片处理需求。
方法如下:
1.使用画图工具打开图片。
●右键点击图片 ;
●在弹出的菜单中点击【编辑】。
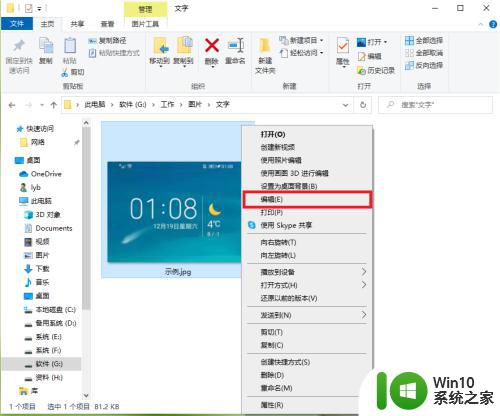
2.设置橡皮擦的颜色与文字背景相同。
●点击【颜色选取器】;
●在文字周围点击鼠标右键,选取橡皮擦的颜色。
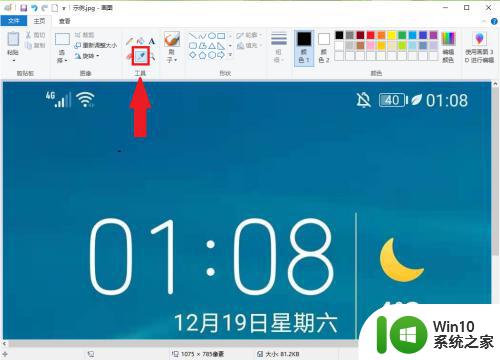
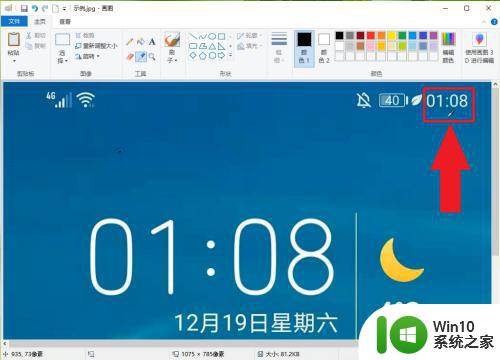
3.调整橡皮擦的大小。
●点击【橡皮擦】;
●按住键盘上的【ctrl】+【数字键盘上的”加号“】,放大橡皮擦。
注意:按住键盘上的【ctrl】+【数字键盘上的”减号“】,可以缩小橡皮擦。
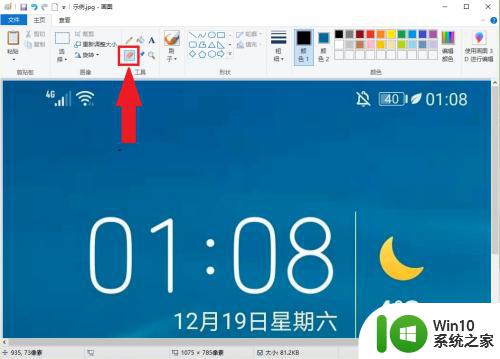

4.用橡皮擦涂抹文字,即可去除图片上的文字。
注意:此时可以点击右键重新选取橡皮擦颜色。
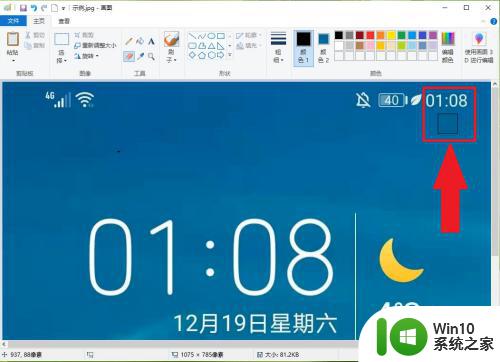
5.结果展示。
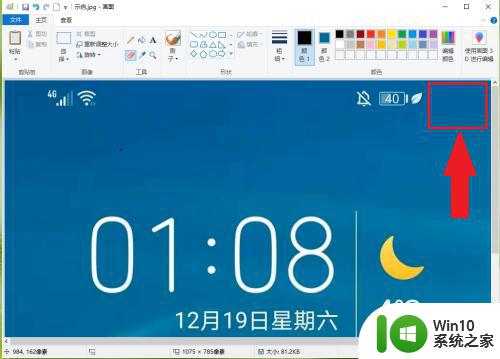
以上就是如何去除图片中的文字的全部内容,如果遇到这种情况,你可以按照本文的步骤进行操作,非常简单快速,一步到位。