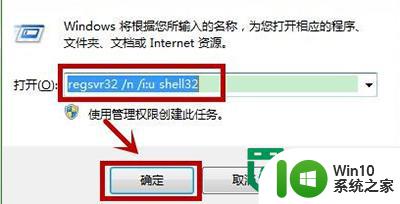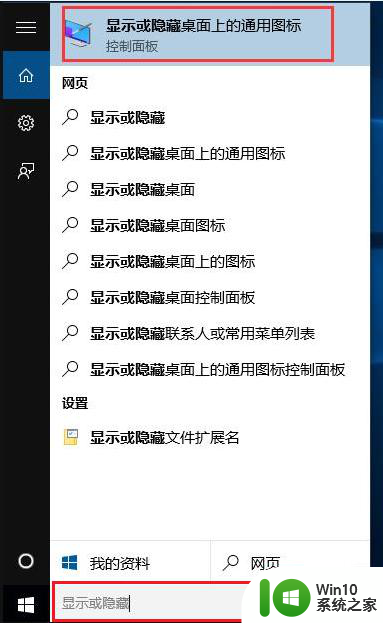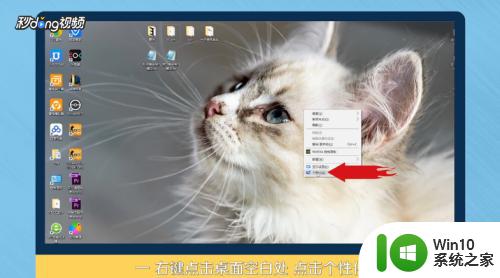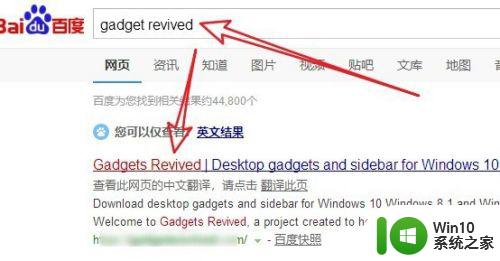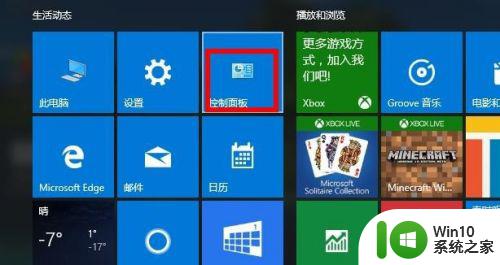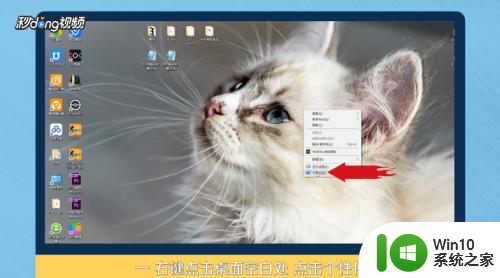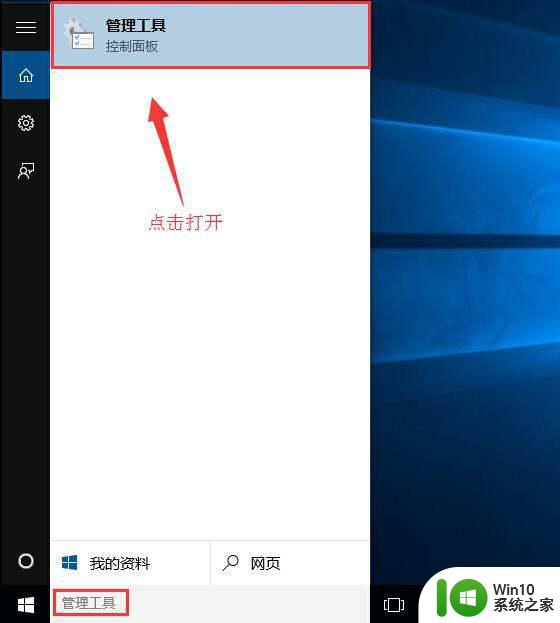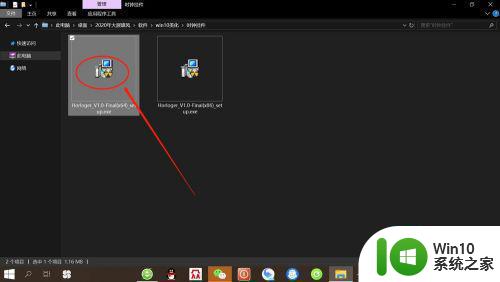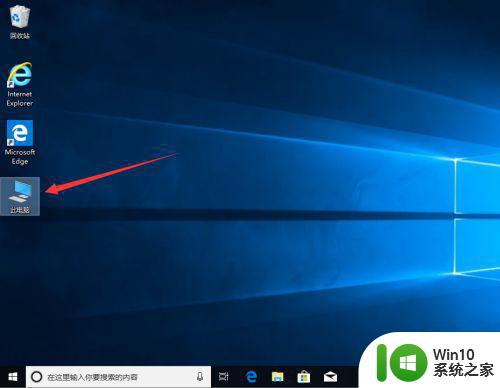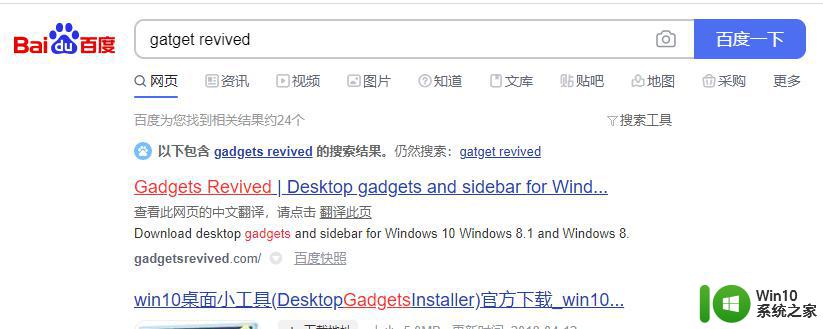win10添加桌面图标的方法 win10怎么添加电脑桌面图标
更新时间:2023-07-13 09:10:27作者:zheng
我们可以在win10电脑的桌面上添加应用程序的桌面图标,让我们在打开一些常用软件的时候更方便,今天小编教大家win10添加桌面图标的方法,如果你刚好遇到这个问题,跟着小编一起来操作吧。
具体方法:
1.首先呢,我们打开电脑,这里呢小编准备的是win10系统的电脑。进入桌面。
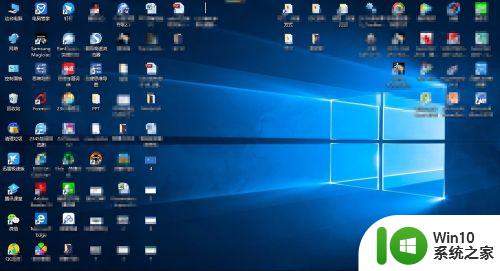
2.右击桌面空白处,点击个性化命令,打开个性化窗口。
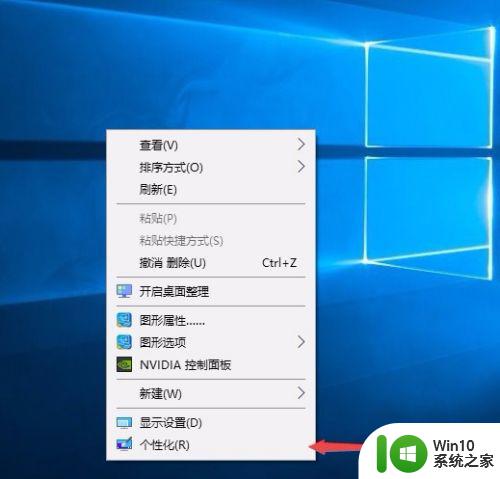
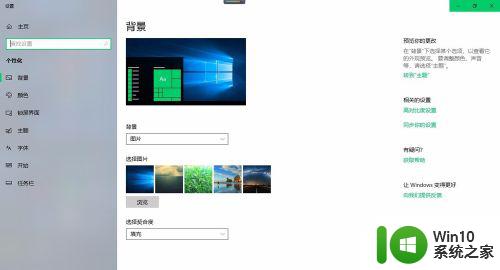
3.点击主题,在相关的设置中找到桌面图标设置。点击桌面图标设置。
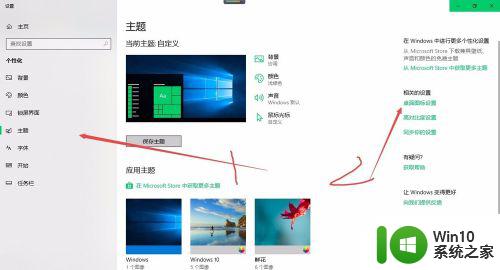
4.打开桌面图标设置窗口,选择需要添加的桌面图标。点击确定完成添加操作,如下图。
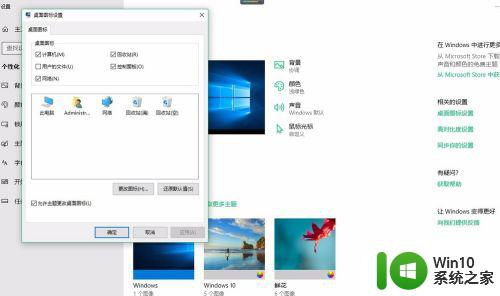
5.则勾选的图标就会出现在桌面上。设置添加完毕。
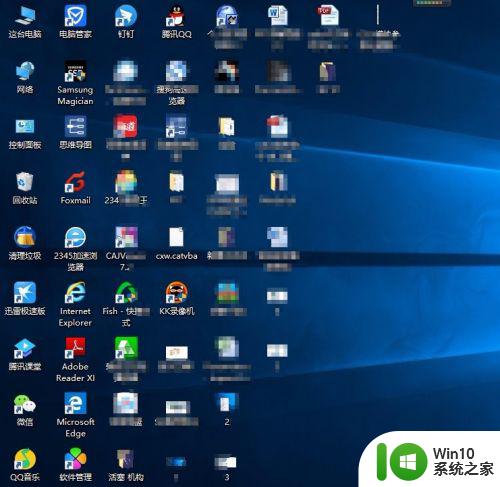
以上就是win10添加桌面图标的方法的全部内容,还有不清楚的用户就可以参考一下小编的步骤进行操作,希望能够对大家有所帮助。