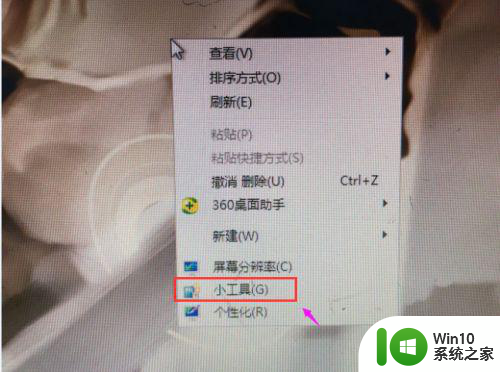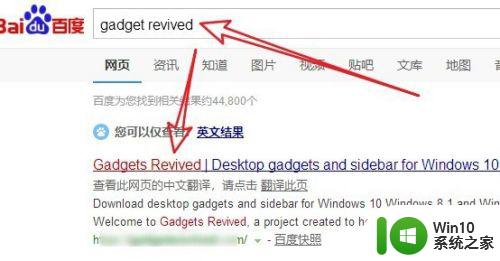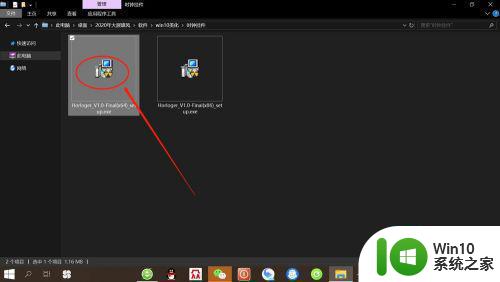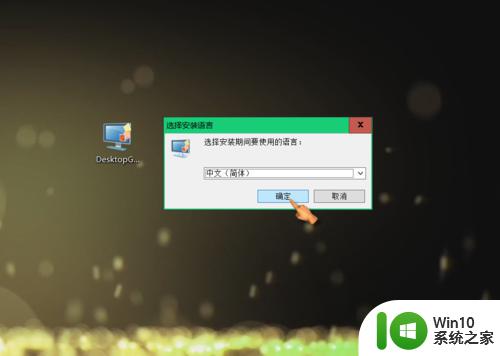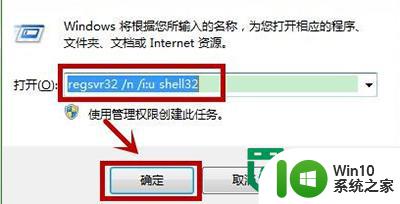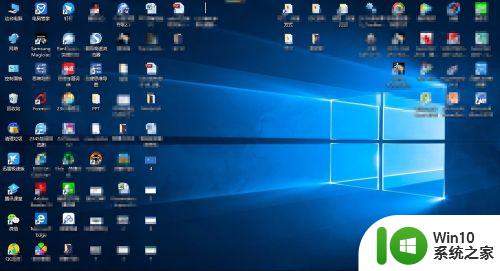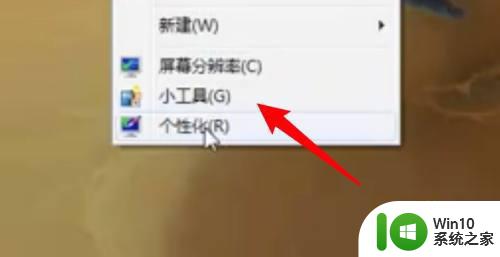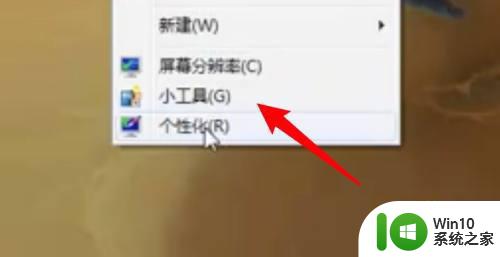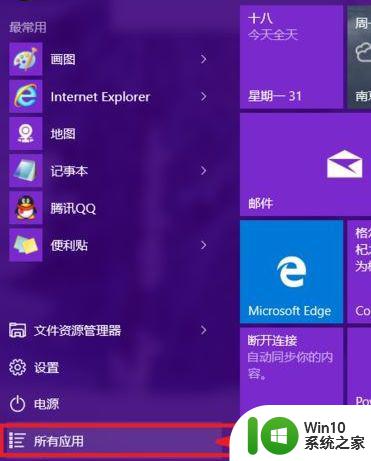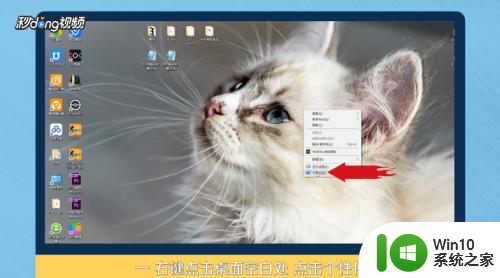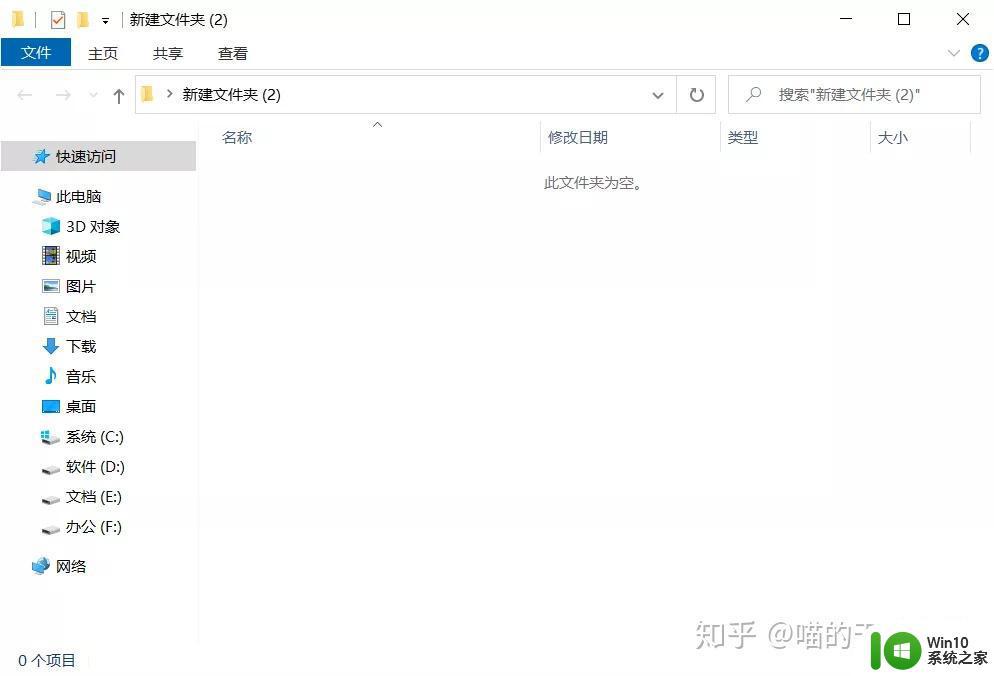win10添加桌面小组件设置方法 win10桌面小组件添加教程
win10添加桌面小组件设置方法,随着科技的不断发展,我们的电脑操作系统也在不断升级和改进,微软最新发布的Windows 10系统,带来了许多令人惊喜的功能和特性,其中之一就是桌面小组件。桌面小组件为我们的桌面提供了更多的便利和实用性,可以根据个人需求,自由地添加和设置各种小工具,如时钟、天气、日历等等。对于一些刚刚使用Windows 10的朋友来说,或许还不太熟悉如何添加和设置这些桌面小组件。接下来我们将为大家介绍一些简单易懂的方法,帮助大家轻松地添加和设置Windows 10桌面小组件。
具体方法:
1、在电脑上打开浏览器,然后在百度搜索中输入“gatget revived”进行搜索。
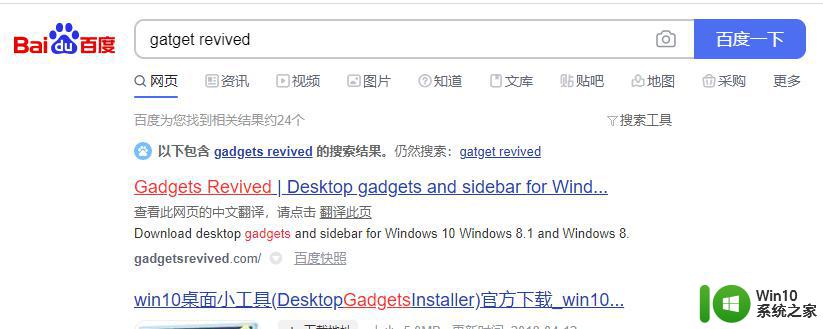
2、点击搜索结果中的快捷链接,在打开的网站页面点击“DownloadSidebar”快捷链接。
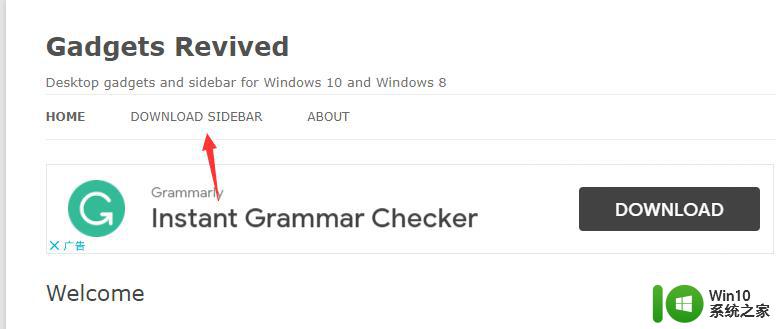
3、下载完成后我们双击安装就可以了,按照安装向导进行操作即可。
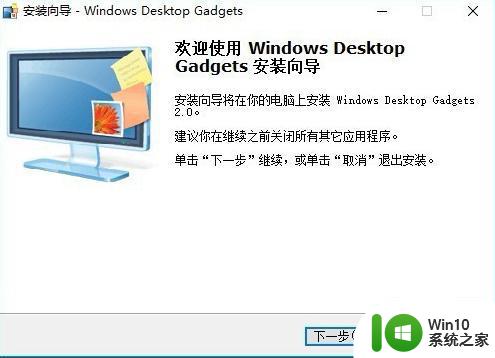
4、安装完成后右键点击桌面空白位置,在弹出菜单中就会多出一个“小工具”的菜单项了。
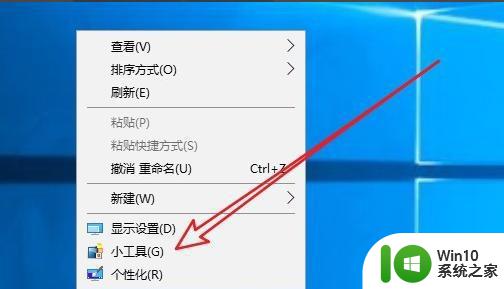
5、这时会弹出我们熟悉的小工具窗口了,如果想要添加某个小工具,只要点击该小工具图标即可。
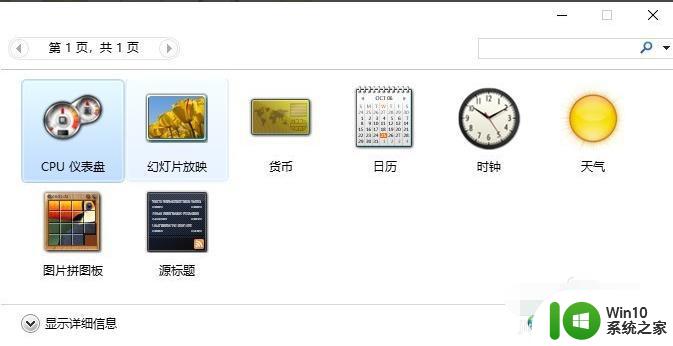
6、把需要的小工具添加到电脑桌面上即可。

以上就是关于win10添加桌面小组件设置方法的全部内容,如果遇到相同情况的用户可以按照小编的方法来解决。