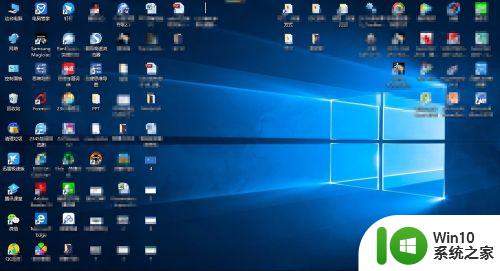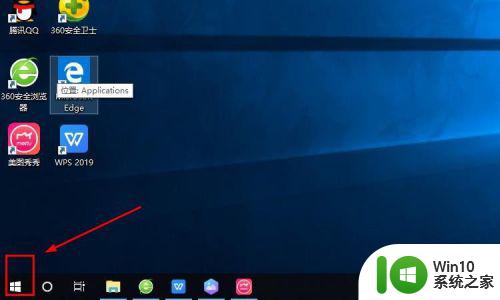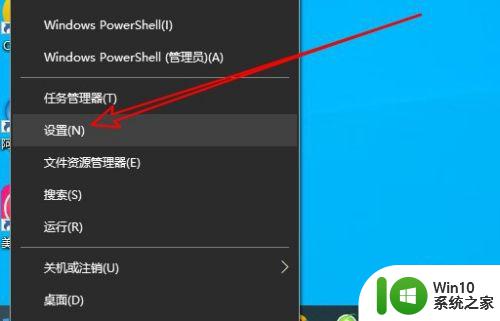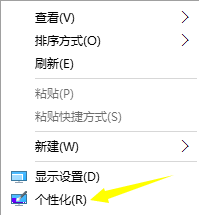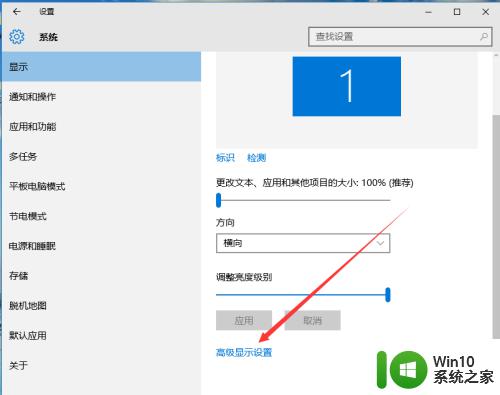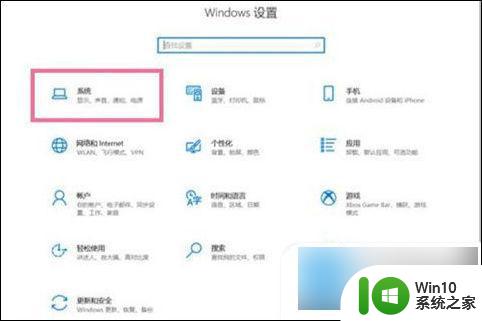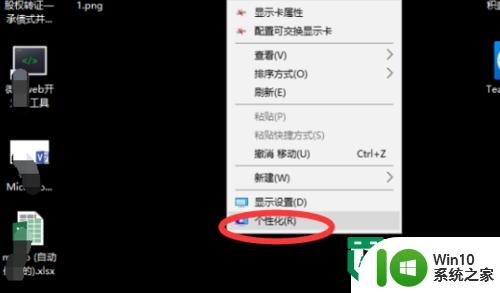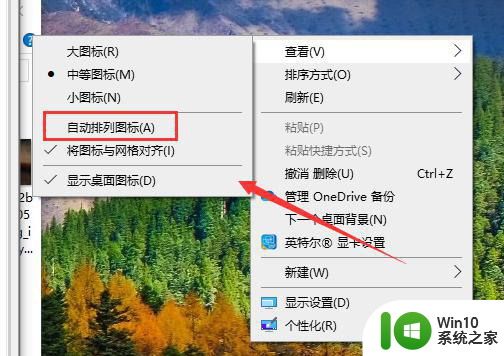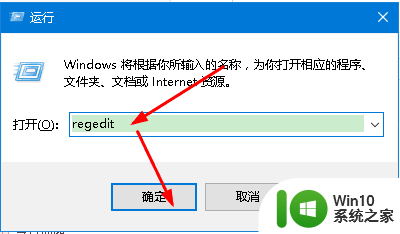win10设置桌面图标显示的方法 win10桌面图标添加教程
更新时间:2024-03-06 11:32:29作者:jiang
Win10操作系统作为一款功能强大的系统,拥有丰富的个性化设置选项,其中设置桌面图标显示就是一项常见的需求。通过简单的操作,我们可以轻松地添加、删除或调整桌面图标的显示方式,让桌面更加清晰整洁。接下来我们将介绍Win10设置桌面图标显示的方法和添加教程,帮助您轻松完成个性化设置。
win10桌面图标添加教程:
1.首先,咱们同时按下win10旗舰版电脑键盘上的win+r快捷键打开电脑的运行窗口,之后,咱们在窗口中输入regsvr32 /n /i:u shell32,然后点击窗口下方的确定按钮,或者说咱们直接单击回车键确定也是可以的。
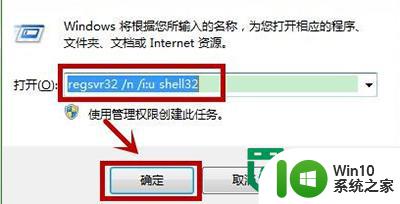
2.如果操作成功的话,屏幕上就会出现如下图中所示的窗口,这样,咱们win10旗舰版下方的任务栏窗口中就会有显示桌面的选项了。
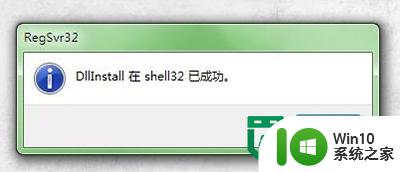
以上就是win10设置桌面图标显示的方法的全部内容,有遇到这种情况的用户可以按照小编的方法来进行解决,希望能够帮助到大家。